Julia Bellanger¶
- Page d'exemples de mise en forme d'un page wiki :
https://projets.cohabit.fr/redmine/projects/accueil/wiki/Pr%C3%A9nom_Nom
- Page de présentation de la formation :
https://projets.cohabit.fr/redmine/projects/formation-prototypage-but-mdee-3/wiki
Porte clé à la découpe laser : Julia Bellanger et Margaux Lucas¶
Réalisé conjointement par Margaux Lucas et Julia BelLanger.
Introduction :
Nous vous présenterons à deux, Margaux Lucas et Julia Bellanger, un projet universitaire dans lequel nous créons un porte clé, grâce à une découpe laser. En effet, nous avons assisté au cours "Conception et Design / introduction à la fabrication additive" présenté par Jean-Baptiste Bonnemaison et Pierre Grange Praderas. Cours, au cours duquel nous avons exploré, et découvert une imprimante laser sur laquelle nous devrons réaliser un porte clé en 50mm x 50 mm
Nous avons alors décidé de réaliser un porte-clé concernant un de nos projets étudiants : Mes Jardins Suspendus. Nous avons été ravies de réaliser ces portes clés, qui nous serviront de goodies lors de nos présentations à la façon “Qui veut être mon associé ?” qui se déroulera le mois prochain.
Vous trouverez donc ci-dessous toutes les étapes détaillées pour réaliser un porte-clés.
1ère étape : Choisir un modèle¶
Pour incorporer une image dans le logiciel Inkscape, d’après nos recherches il est préférable que l'image soit en format vectoriel (PDF, SVG). Pour ce format, il faut suivre les étapes suivantes :
- Cliquez sur le menu "Fichier" puis sélectionnez "Importer".

- Choisissez l'image que vous souhaitez incorporer dans votre document.
- Une boîte de dialogue apparaîtra pour vous demander si vous souhaitez lier ou incorporer l'image. Sélectionnez "Incorporer" pour embarquer l'image dans le fichier SVG.
- Ensuite, l'image sera affichée sur le canevas, prête à être utilisée
Dans le cas où l'image trouvée est de format matriciel (JPEG, PNG, GIF et ICO) :
- Importer l'image sur le logiciel InkScape (Taper sur le clavier "Control + I") ;
- Redimensionner le cadre en fonction de l'image choisie (Taper sur le clavier "Control (Command sur Mac) + Maj + R") ;
- Cliquer sur "Chemin" dans le menu du haut, puis "Vectoriser un objet matriciel..." ;
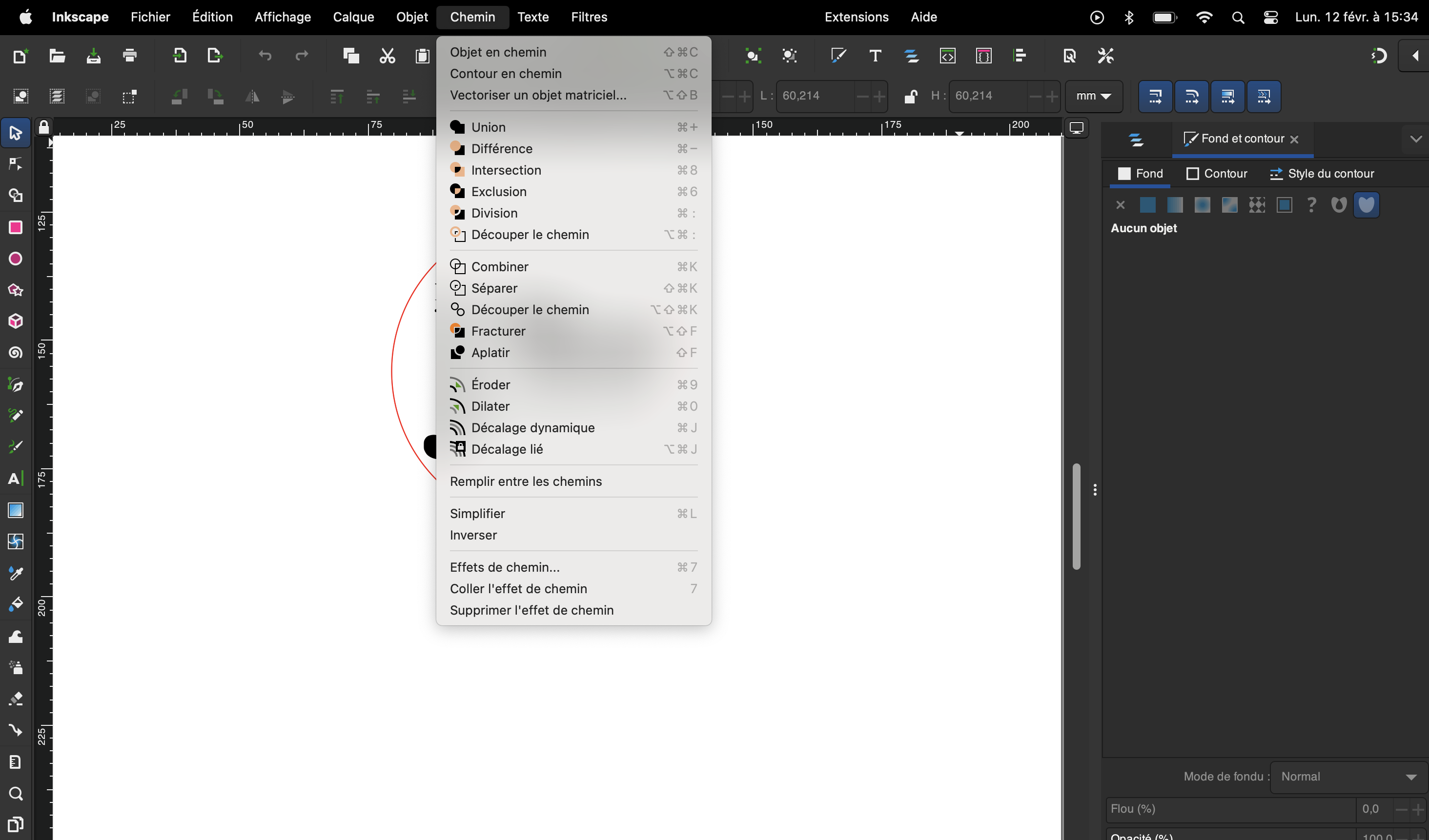
- En fonction du type d'image, choisir la détection adaptée dans le menu déroulant à droite (ex : seuil de luminosité.)
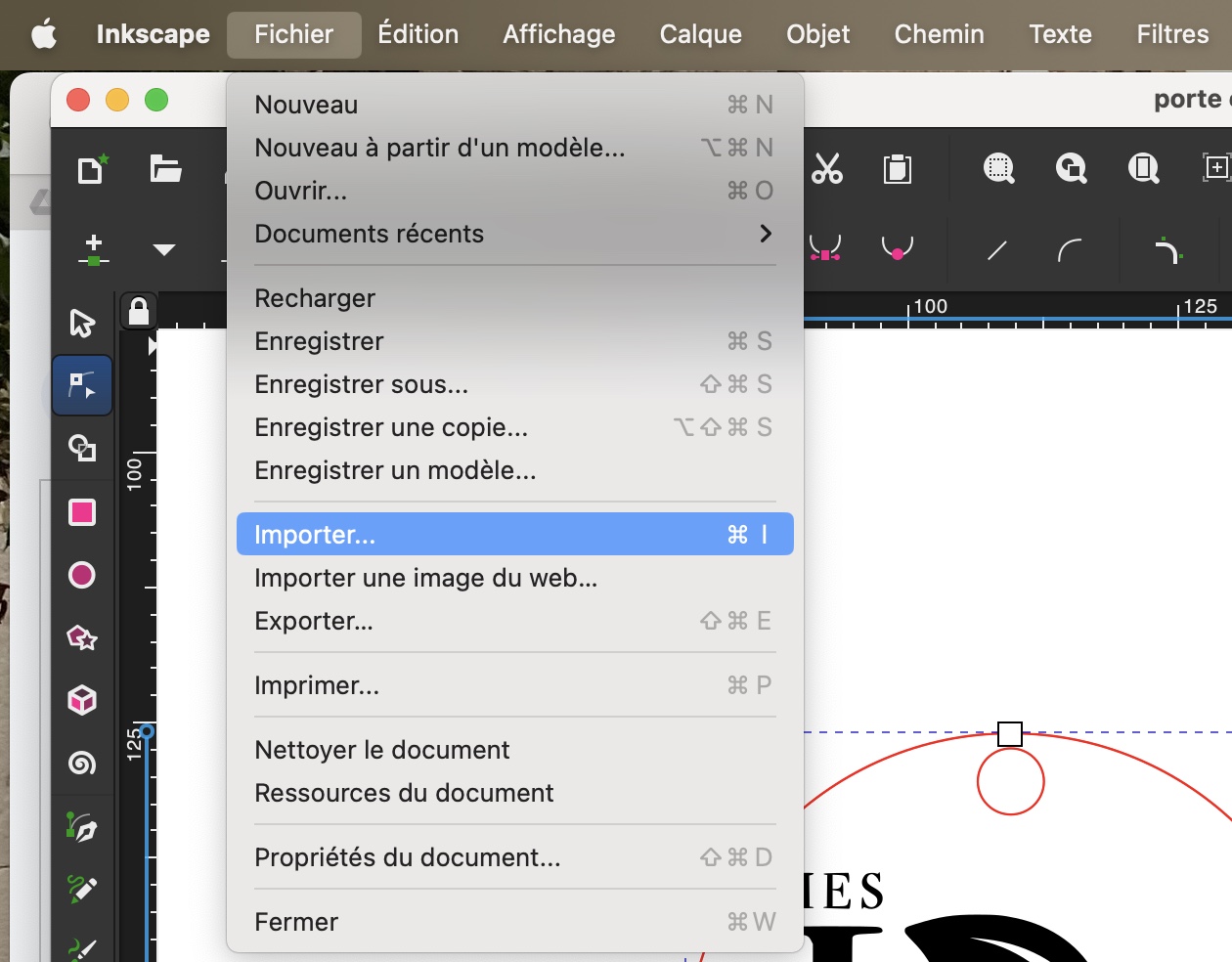
Dans notre cas, nous avons choisi le logo de notre entreprise virtuelle créée dans le cadre de notre formation. Cette entreprise s'appelle "Mes jardins suspendus". Nous avons pu le créer ensemble avec Julia grâce à la suite Adobe.
2ème étape : Préparer l'image à la découpe/gravure¶
Cette étape permet de faire comprendre à la machine ce que l'on souhaite graver et ce que l'on souhaite découper. Une mauvaise manipulation pourrait ne pas permettre de graver correctement et de faire des erreurs.
Pour commencer, nous souhaitons délimiter la zone à découper autour de notre logo, pour cela, il faut :
- Dessiner un cercle autour de l'image, en cliquant sur le cercle dans le menu à gauche puis en le dessinant. Ce cercle sera découpé par la machine.
- Sélectionner ce grand cercle, se rendre dans le menu de droite puis, colorer le cercle en rouge en rentrant les données suivantes dans les réglages de couleurs RVB : 255 (rouge) ; 0 (bleu) ; 0 (vert). Cette couleur indique à la machine qu'elle devra découper cet élément d’où sa couleur rouge différentes des gravures en noir.
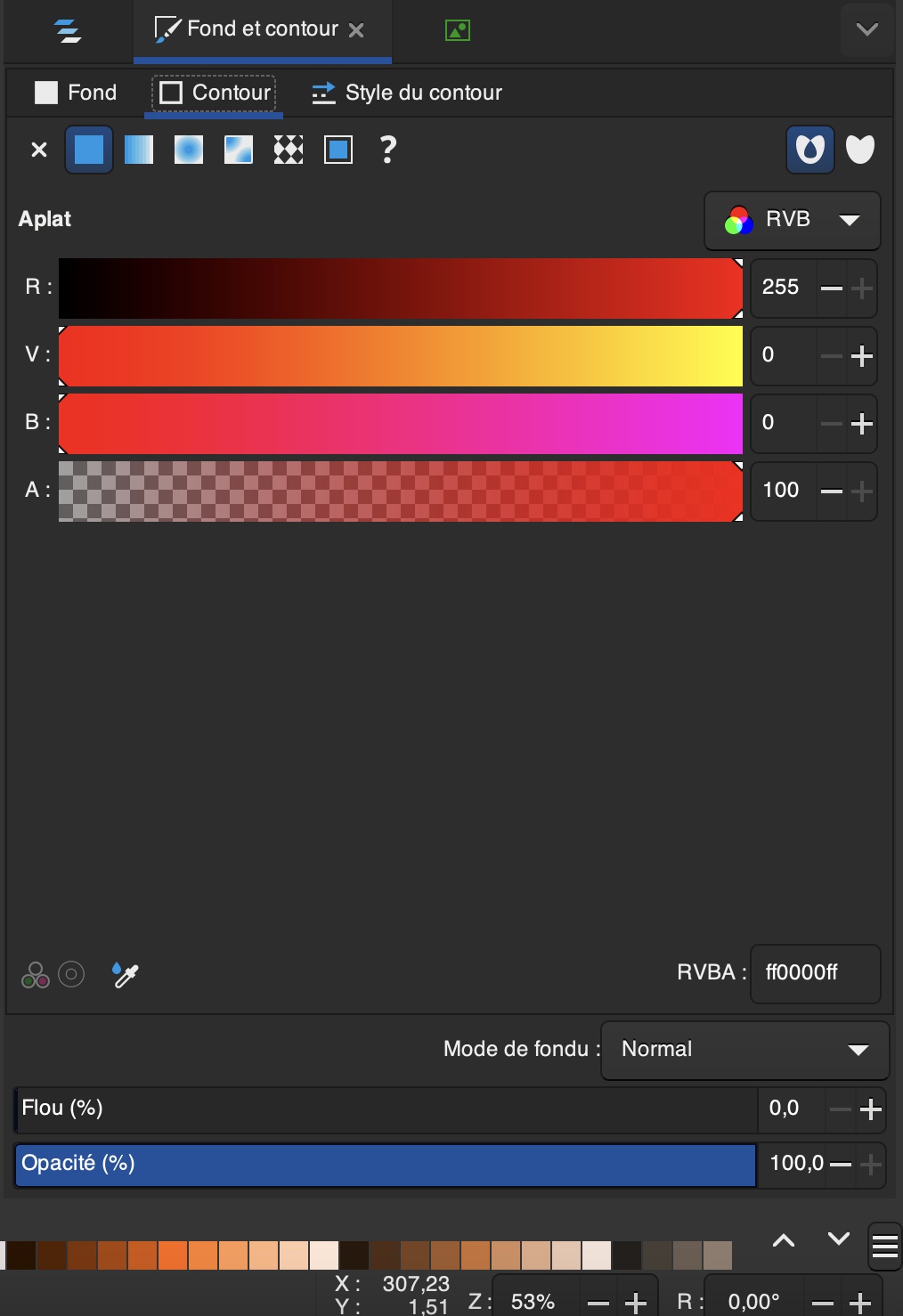
- Choisir la taille de contour du cercle : 0,2 mm (taille réelle du laser) ;
- Redimensionner l'image dans le cercle : sélectionner l'ensemble, bloquer les dimensions avec le cadenas puis mettre 50 mm (taille de l'image à découper) ;
Ensuite, nous souhaitons délimiter un trou, qui sera découpé par la machine et qui nous permettra d'accrocher le porte-clés à un anneau. Pour cela, nous devons refaire un petit cercle rouge, à l'intérieur du grand rond. Il ne faut pas oublier de mettre les mêmes couleurs, les mêmes tailles de contour que le grand cercle. (voir étape 2 et 3)
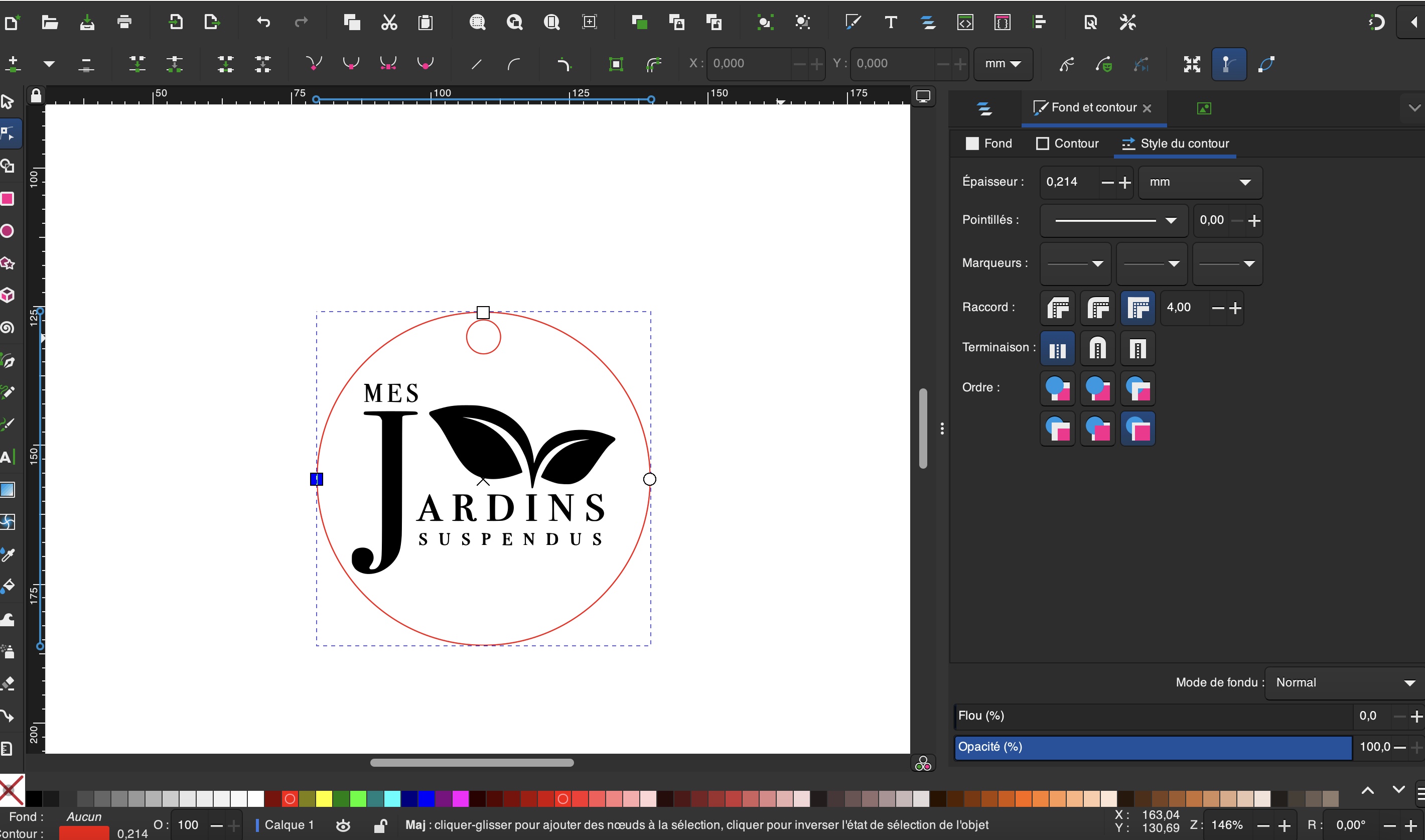
3ème étape : La découpe et gravure¶
Avant de procéder à la découpe du support, il est essentiel de configurer la machine à l'aide de l'ordinateur. Voici les étapes à suivre :
- Importer le fichier sur JobControl.
- Ajuster les paramètres en fonction du support de découpe, dans notre cas, une plaque de plexiglass. Cela implique d'adapter la puissance et la vitesse pour chaque couleur de l'image. Pour la gravure (noir), ajuster les paramètres de gravure, et pour la découpe (rouge), ajuster les paramètres de découpe. Il est important de noter que la vitesse influe sur la profondeur de la gravure (plus lente signifie une gravure plus profonde) et la puissance sur l'intensité de la gravure (une puissance plus élevée donne une gravure plus profonde). Recommandation : utiliser une puissance moins élevée (par exemple 80%) et une vitesse plus élevée (jusqu'à 100%) pour la gravure, tandis que pour la découpe, opter pour une puissance plus élevée (par exemple 95%). Les autres paramètres peuvent rester par défaut.
- Double-cliquer sur l'image pour visualiser l'aperçu et s'assurer que les couleurs sont distinctes et opaques, etc.
- Positionner l'image selon l'emplacement souhaité sur le support.
Ensuite, procéder aux réglages de la machine :
- Placer le support de découpe (nous avons choisi du plexi 3mm) dans la machine.
- Connecter l'ordinateur à la machine.
- Ajuster la hauteur du plateau de découpe en positionnant un petit bout de métal sur le laser, puis en le remontant à l'aide des flèches jusqu'à ce qu'il touche le plateau et tombe.
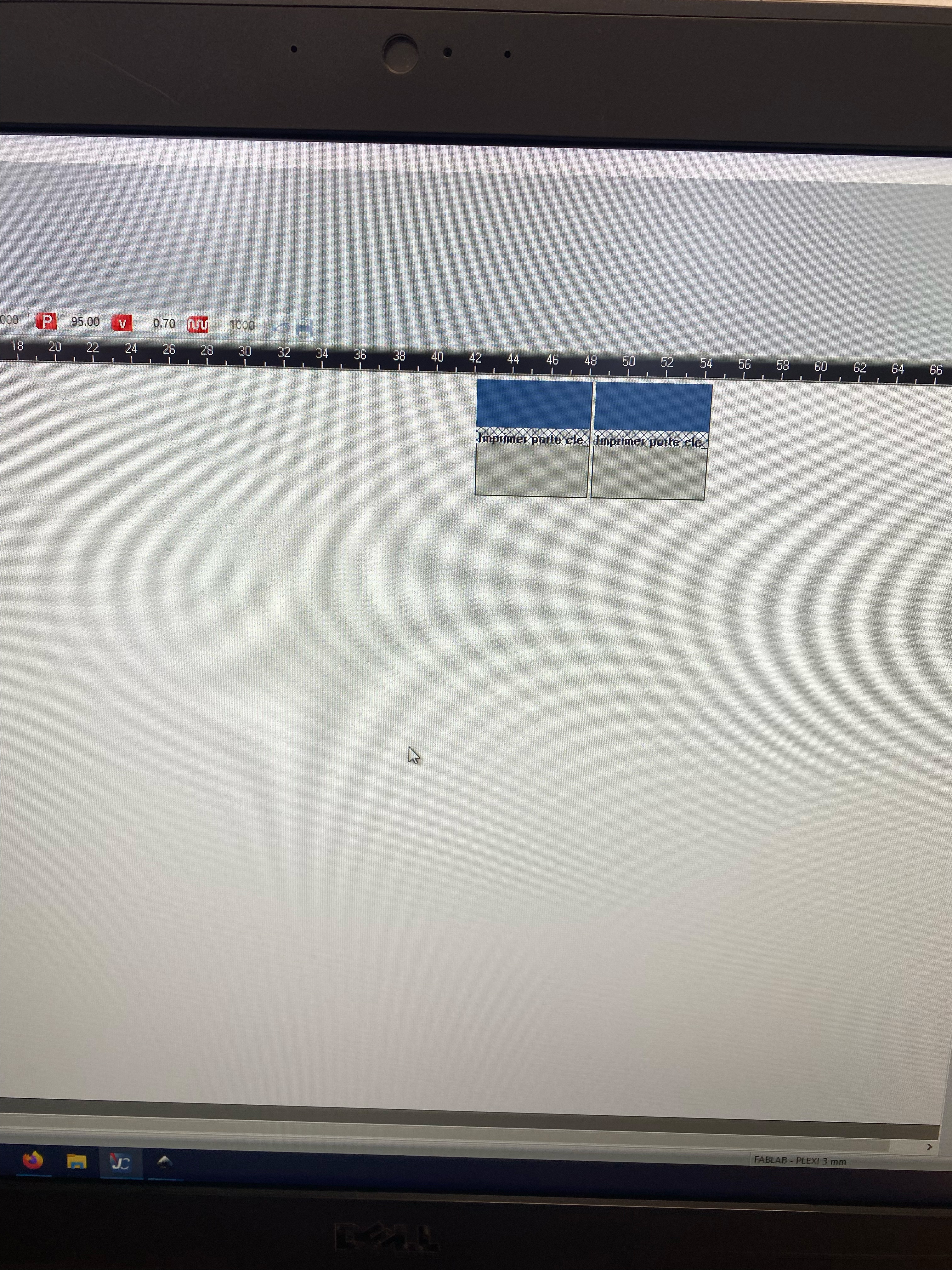
- Activer la ventilation.
- Baisser la vitre de protection.
- Lancer le processus de découpe.

- Récupérer le porte-clés une fois la découpe terminée.
Une photo de notre porte-clés est disponible ci-dessous :

En conclusion, ce cours de conception a été une expérience enrichissante au cours de laquelle nous avons acquis de nouvelles compétences. Notre principal défi dans la réalisation du porte-clés résidait dans l'adaptation de notre logo aux exigences de découpe et de gravure. Les traits fins du logo se révélaient peu visibles lors de la gravure, nous obligeant ainsi à ajuster la taille des traits pour obtenir un rendu optimal.
Nous tenons à remercier nos instructeurs, Jean-Baptiste Bonnemaison et Pierre Grange Praderas, dont les enseignements ont été précieux tout au long de ce processus de conception.
Bibliographie :
Cours de Jean-Baptiste Bonnemaison et Pierre Grange Praderas.
Sites web :
https://fr.flossmanuals.net/initiation-inkscape/importer-ou-incorporer-des-images/
https://darchevillepatrick.info/inkscape/ink11.php
https://darchevillepatrick.info/inkscape/ink10.php