Création d'une pièce avec l'atelier Part¶
L'atelier "Part" est le premier atelier de freecad, c'est lui qui sait utiliser toutes les fonctions du noyau géométrique, les autres ateliers sont basés sur lui.*
Création d'un volume¶
Cliquez sur l'icône représentant un cube:
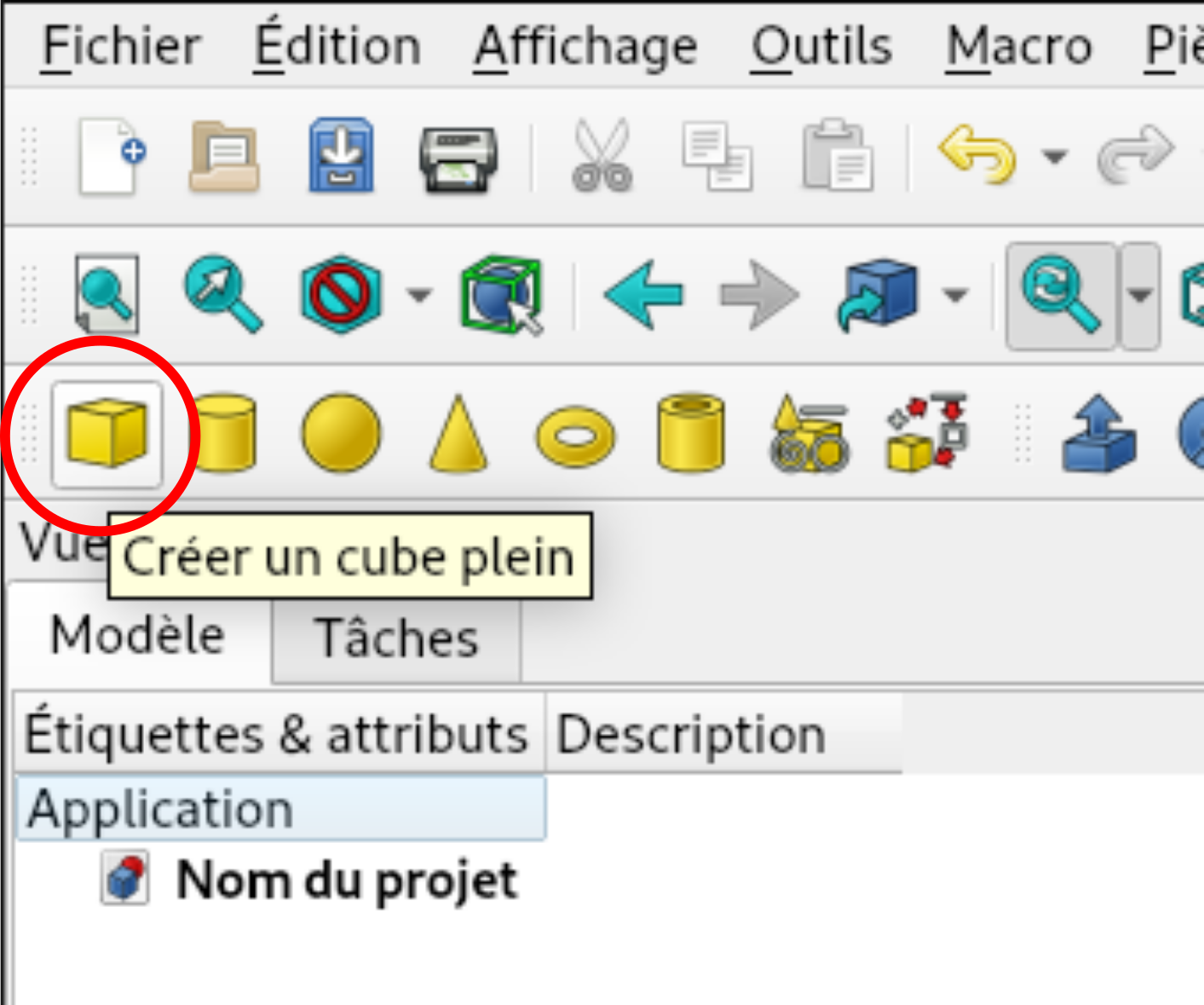
Un cube apparaît sur votre espace de travail
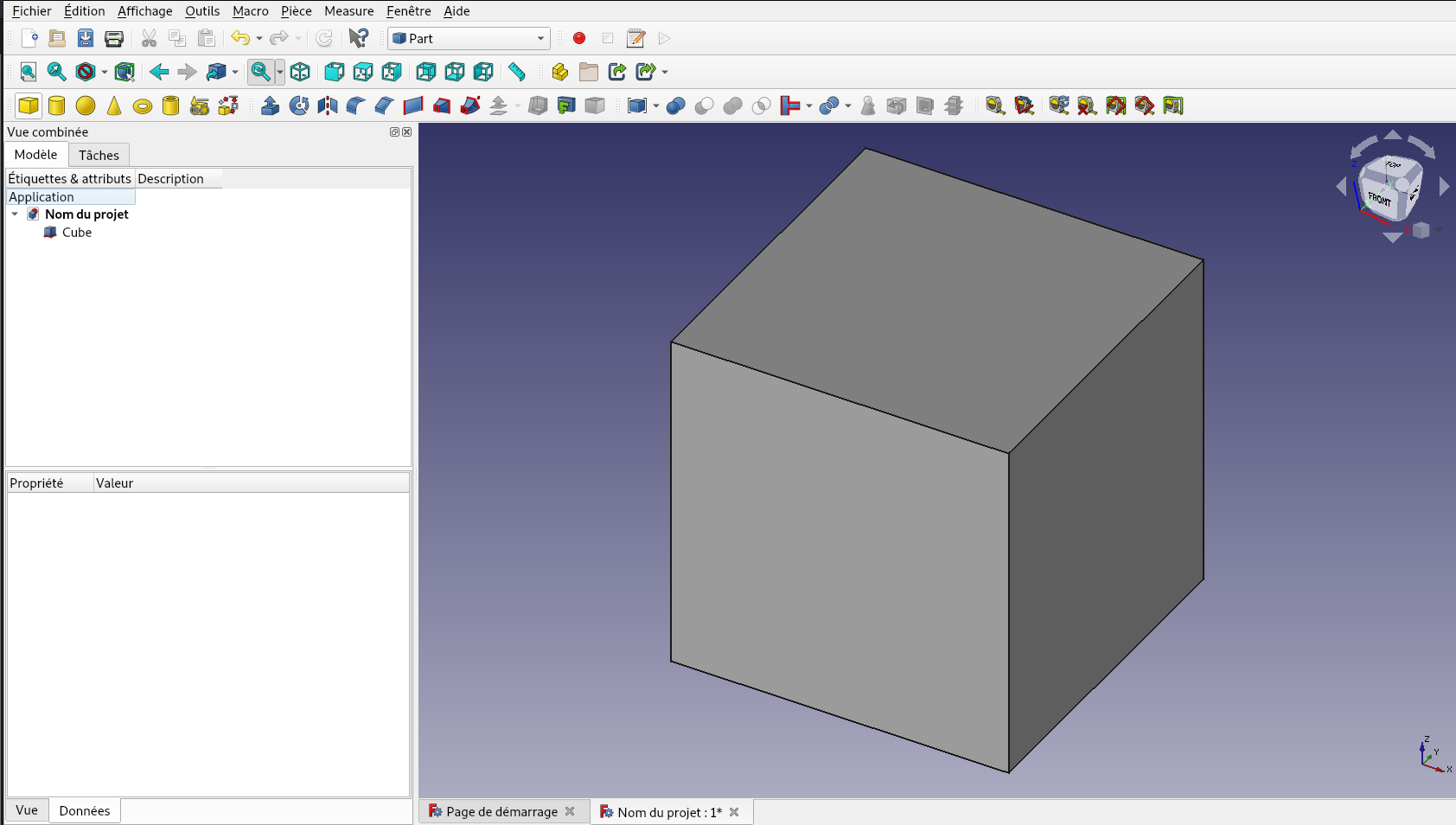
Cliquez sur l'icône représentant une sphère:
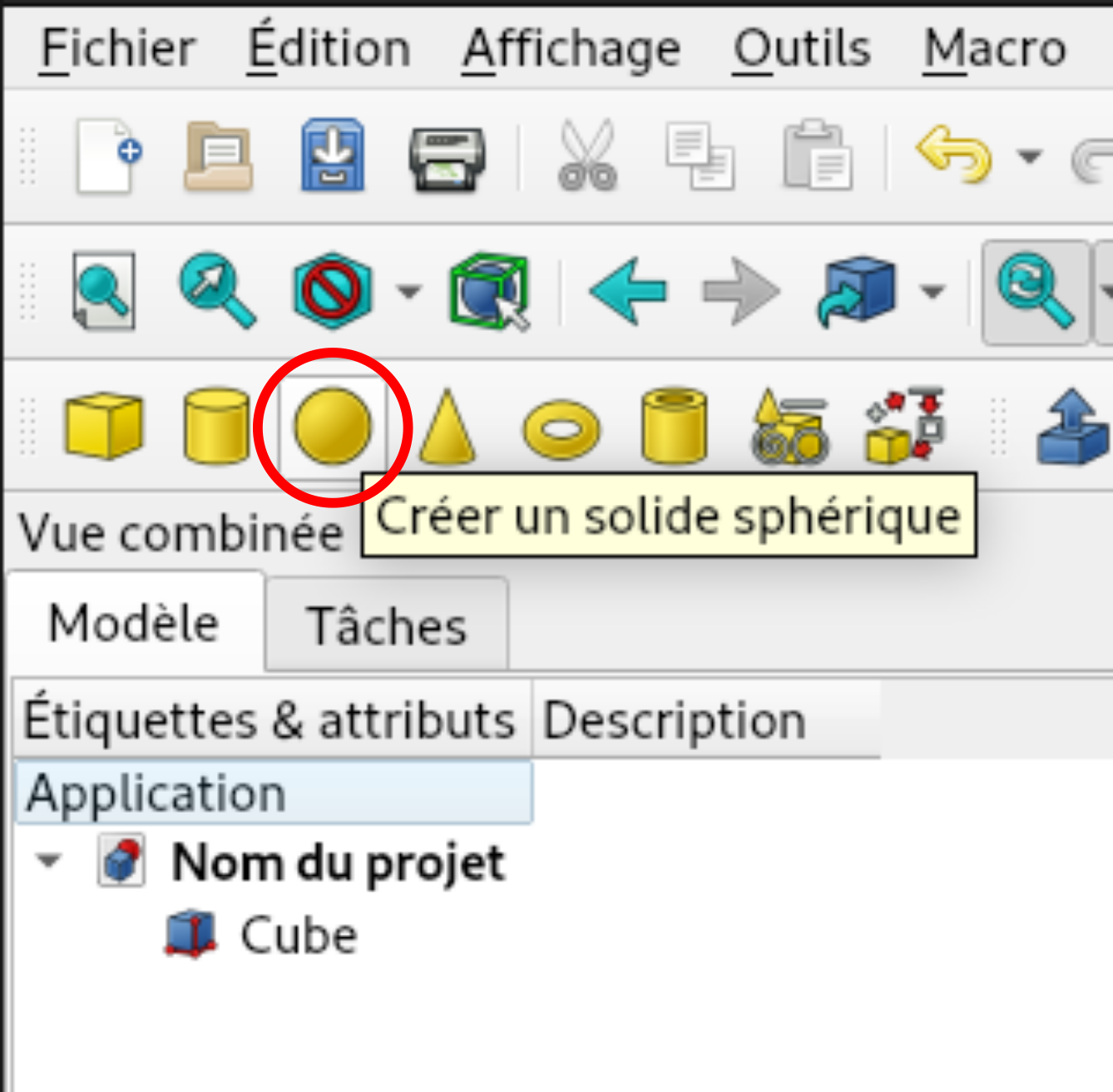
Une sphère apparaît.
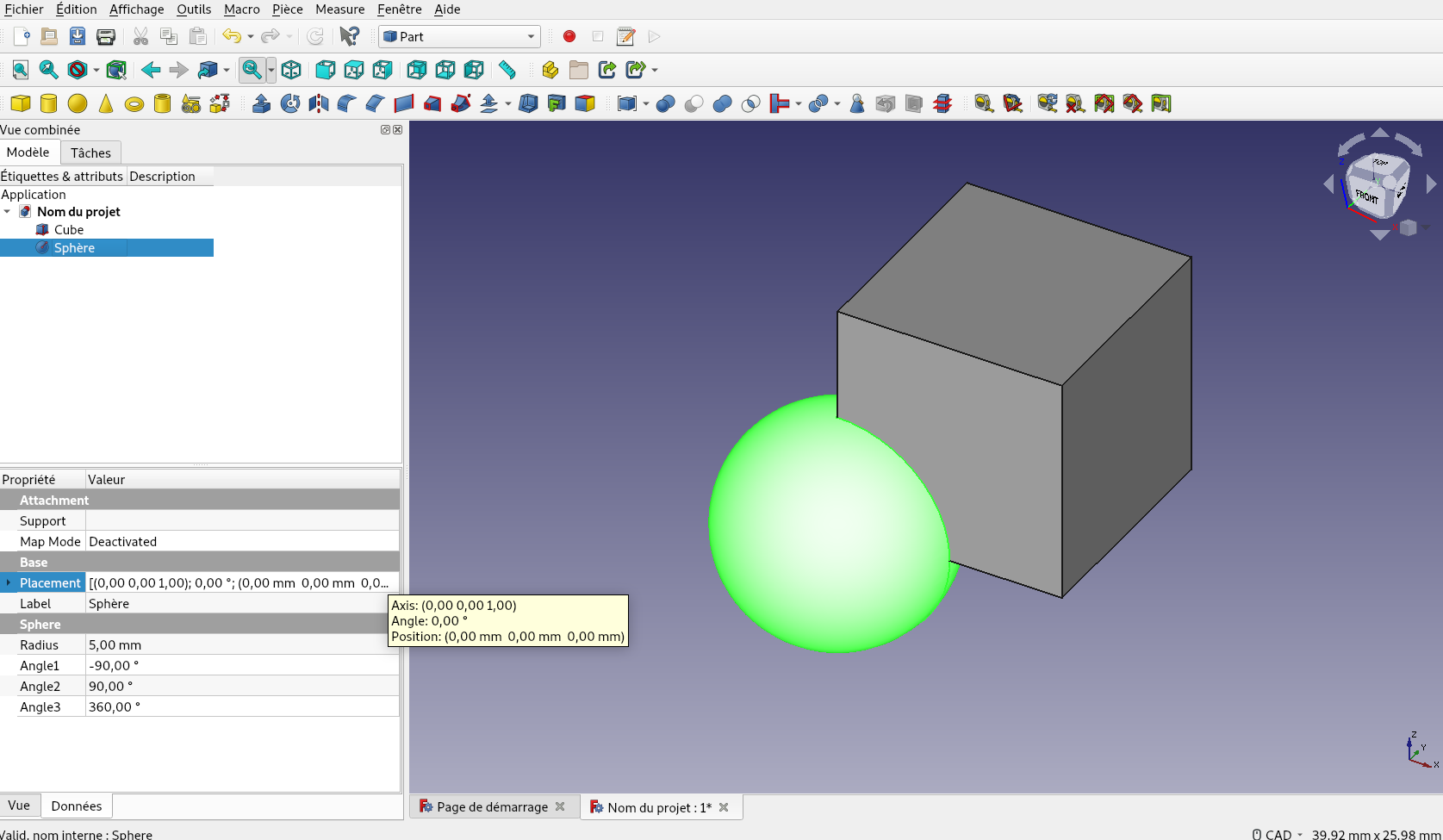
Déplacement d'un volume¶
Sélectionner la sphère dans l'arborescence
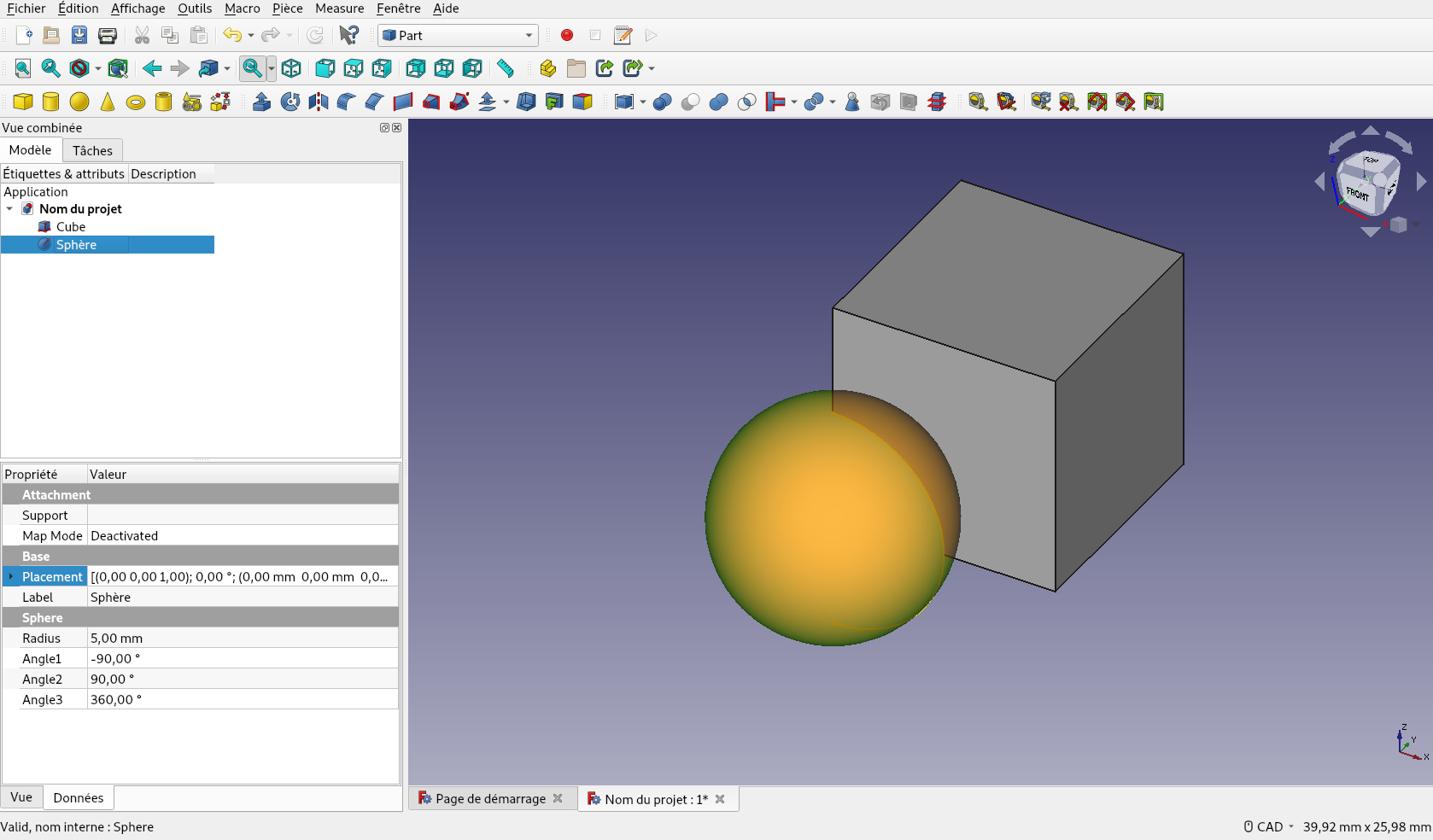
Dans l'éditeur de propriétés, au bout de la ligne nommée placement, cliquez sur les trois petits points...
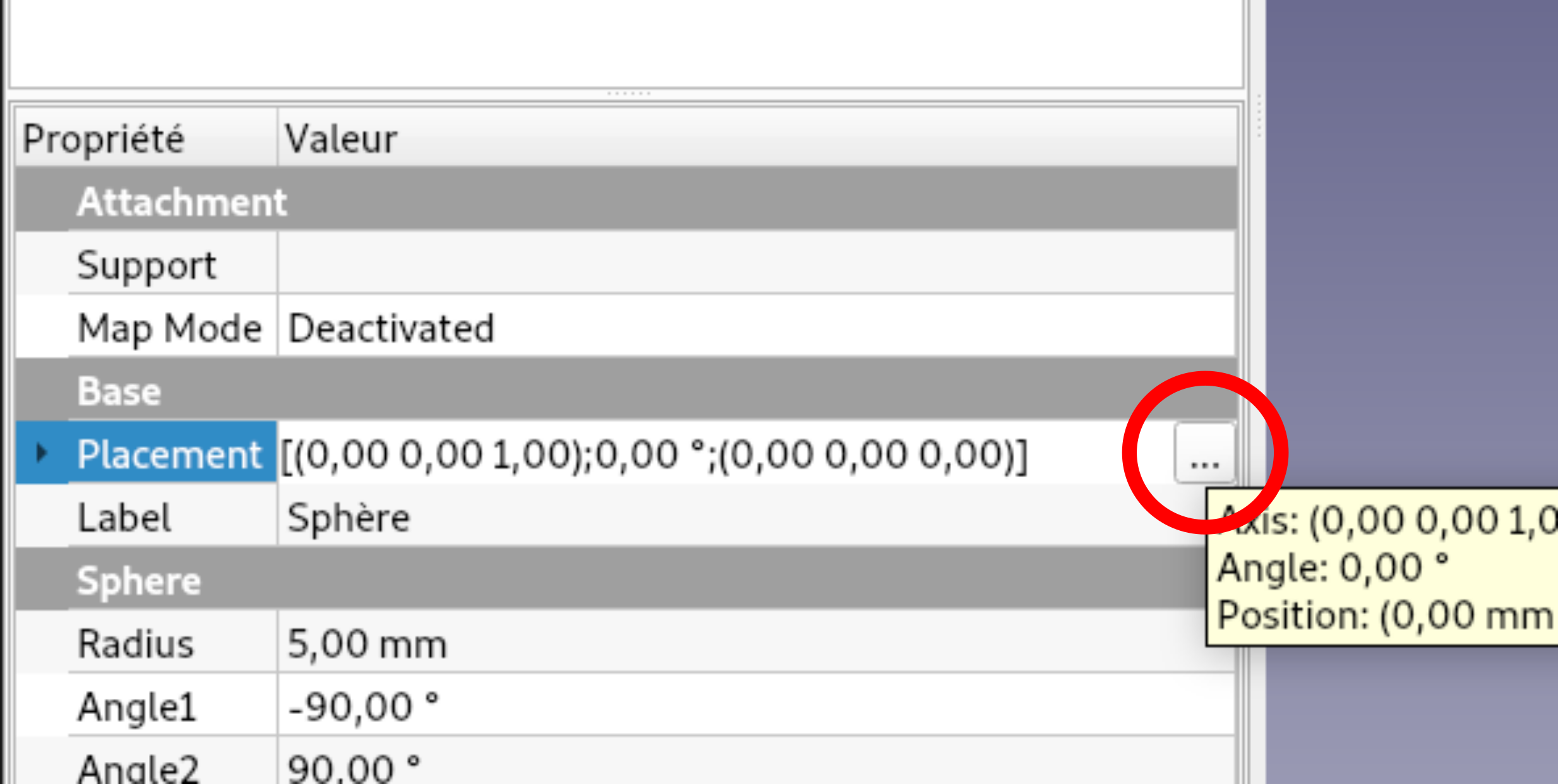
Le panneau "Déplacement" apparaît dans le menu "Tâche",
on peut y trouver les 3 rotations et les 3 translations qui décrivent tout mouvement dans un espace à 3 dimensions.
Maintenant déplacez la sphère dans le cube avec deux parties ou plus qui dépassent.
Cliquez sur OK pour quitter la tâche.
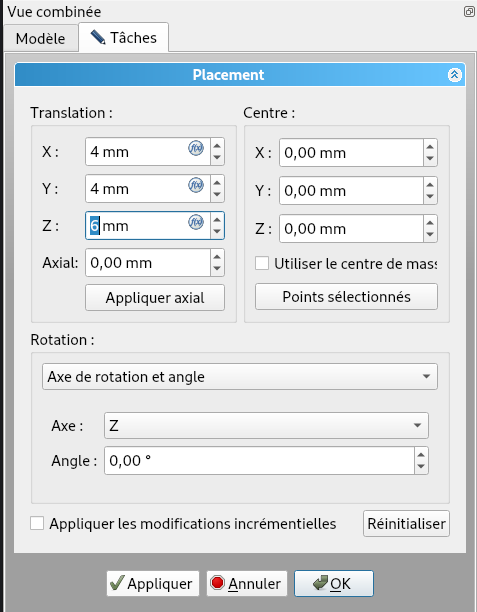
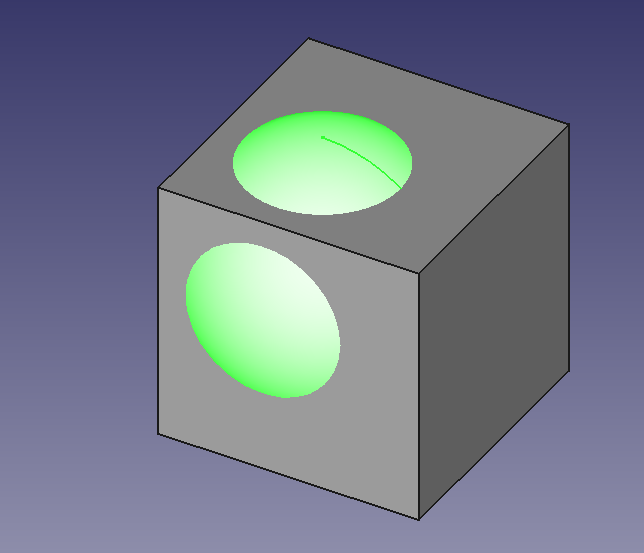
Opération Booléenne¶
Dans l'arborescence du projet, sélectionnez d'abord le cube, puis la sphère en maintenant la touche Ctrl.
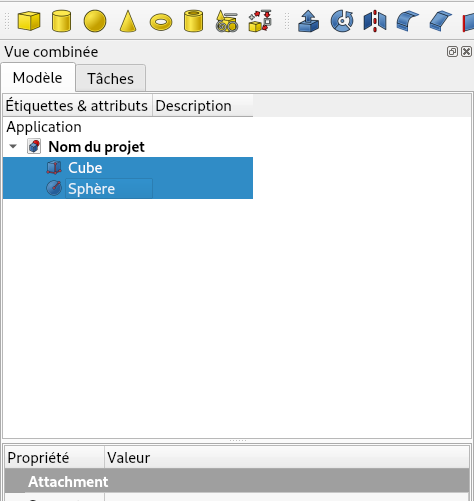
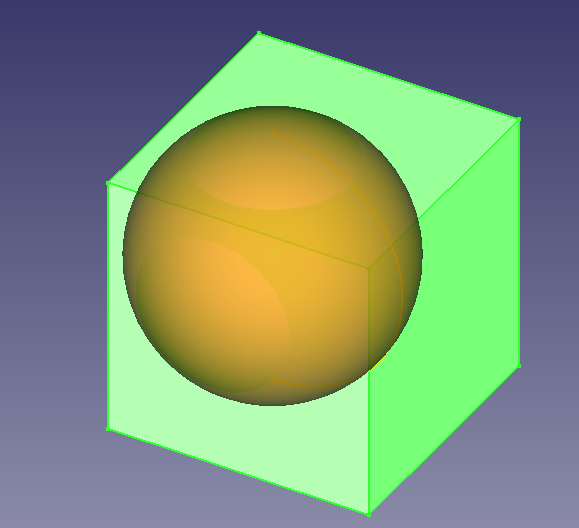
Puis cliquez sur le bouton d'opération booléenne soustractive.
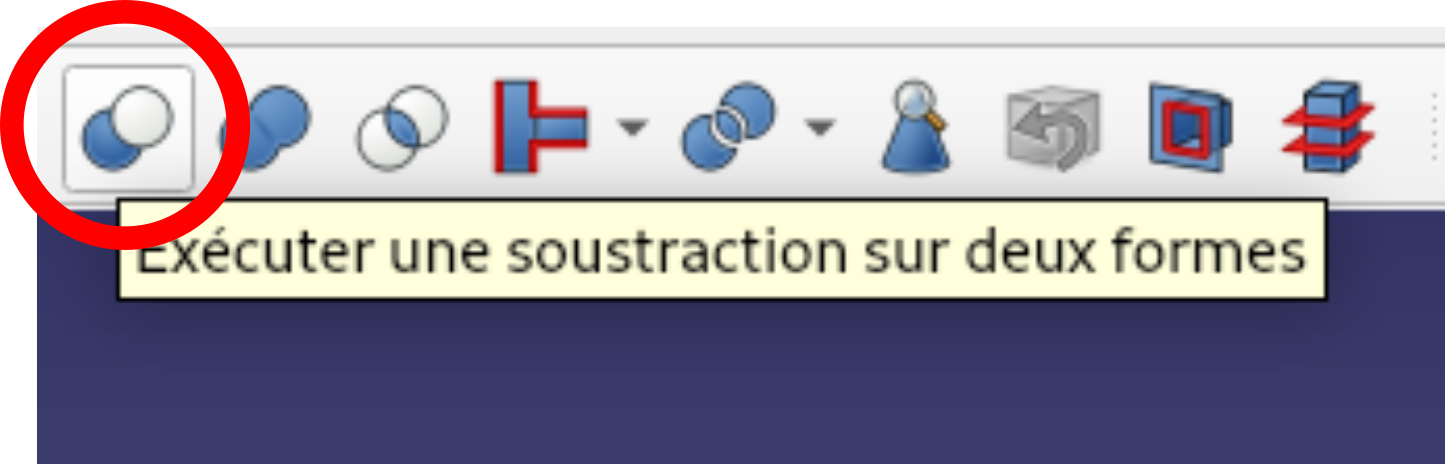
Dans l'arborescence, le résultat de la soustraction se nomme "Cut" par défaut et elle apparaît dans la vue principale :
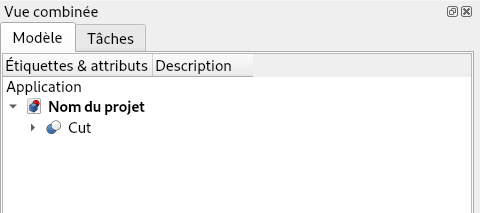
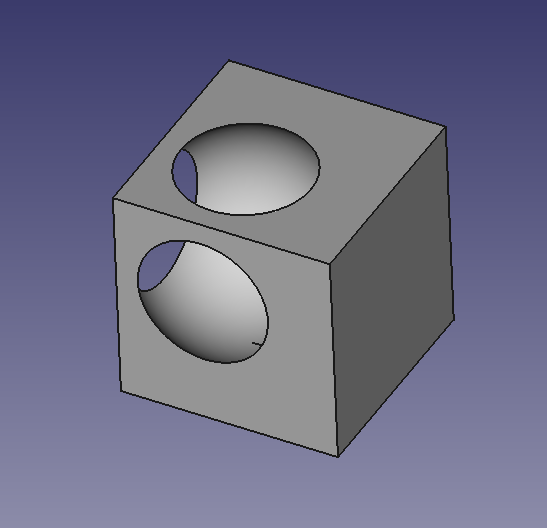
Autres opérations booléennes¶
En cliquant sur l'icône "Exécuter une opération booléenne sur deux formes sélectionnées", il apparaît le panneau "Opération booléenne" dans le menu "Tâches" qui permet de réaliser n'importe quelle opération booléenne avec les formes disponibles dans l'arborescence.
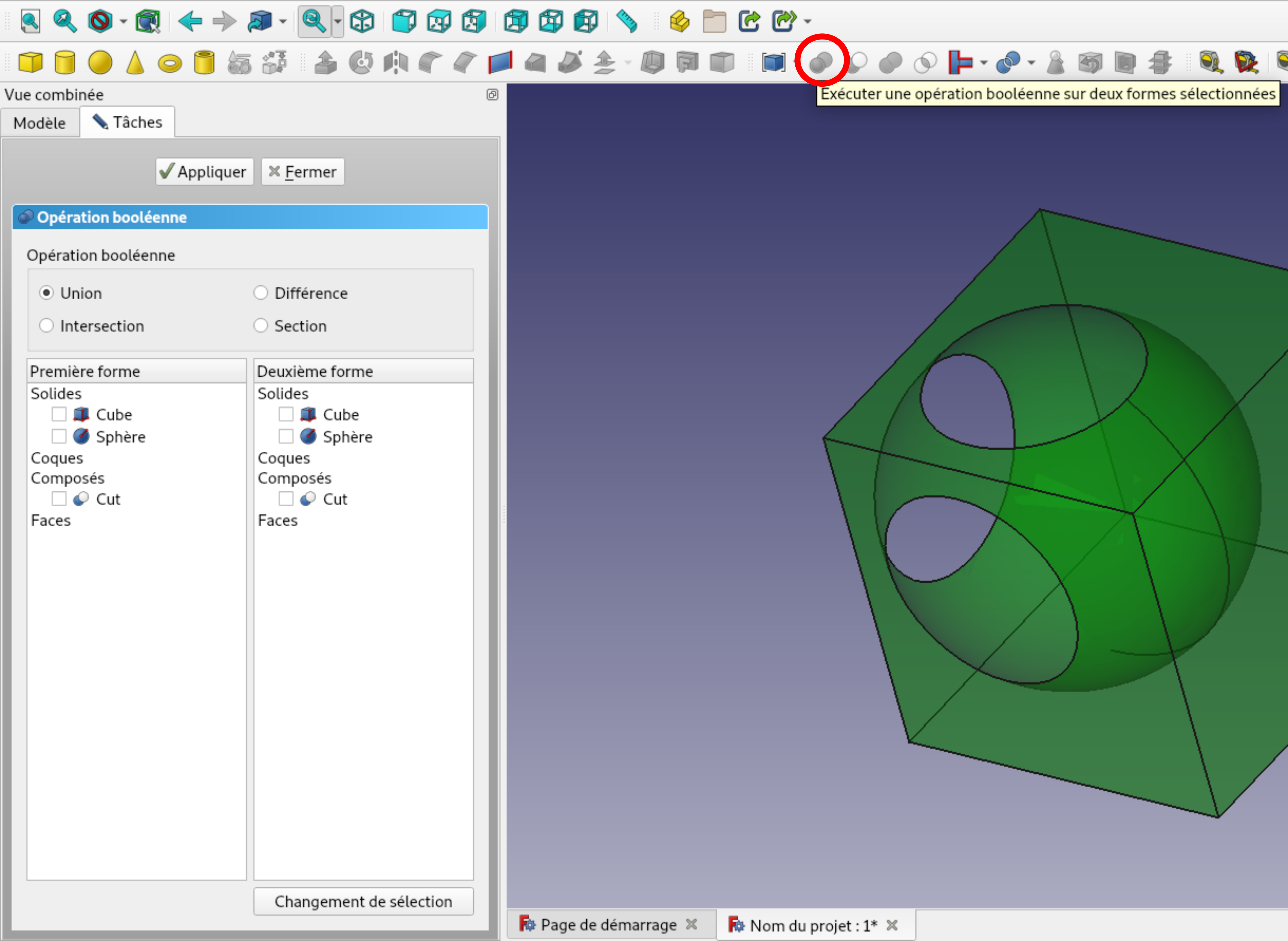
Modifier la couleur et la transparence¶
En bas de l'éditeur de propriétés, cliquez sur "Vue", puis sur le rectangle gris "Set shape color" de la ligne "Shape Color" :
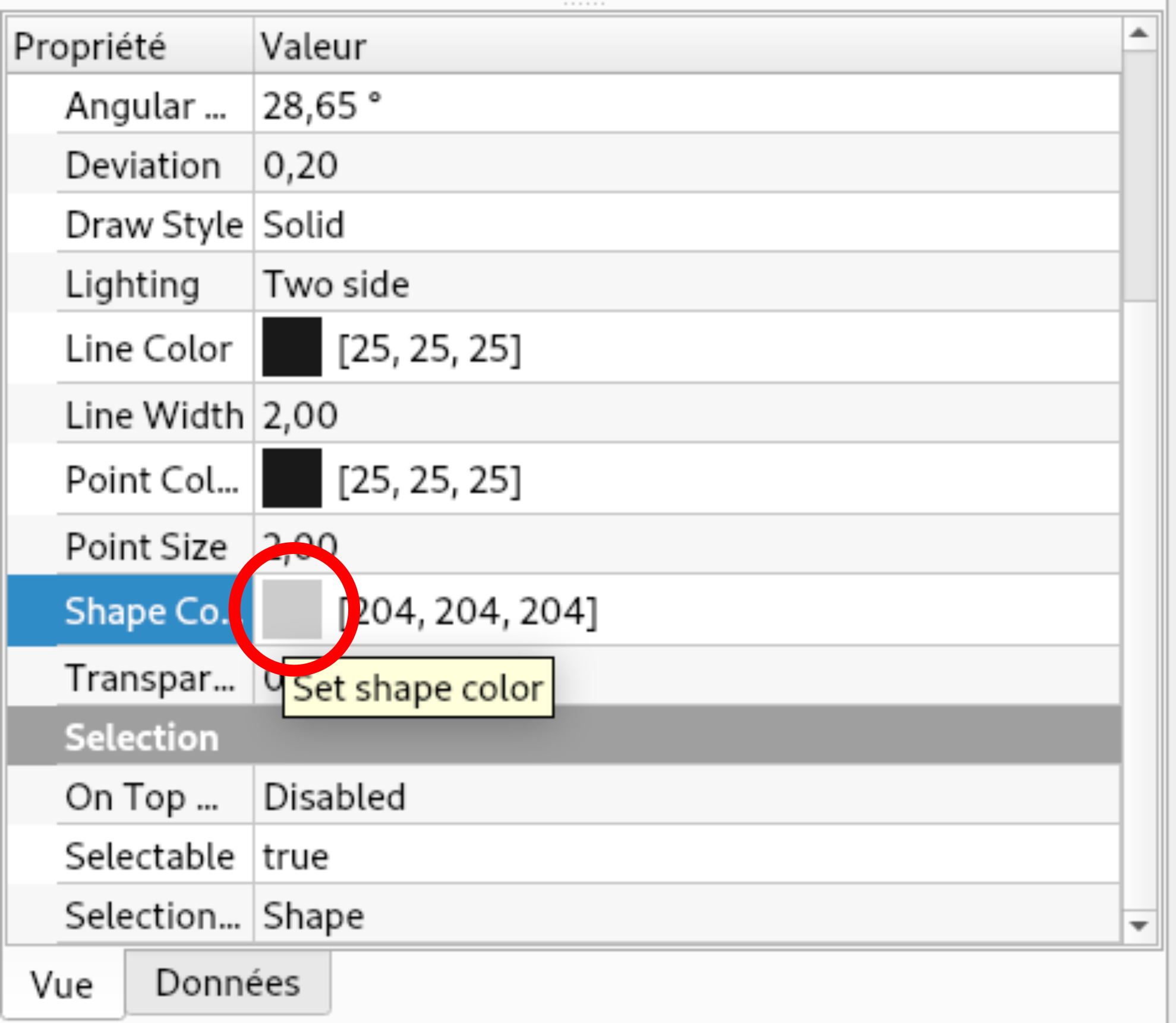
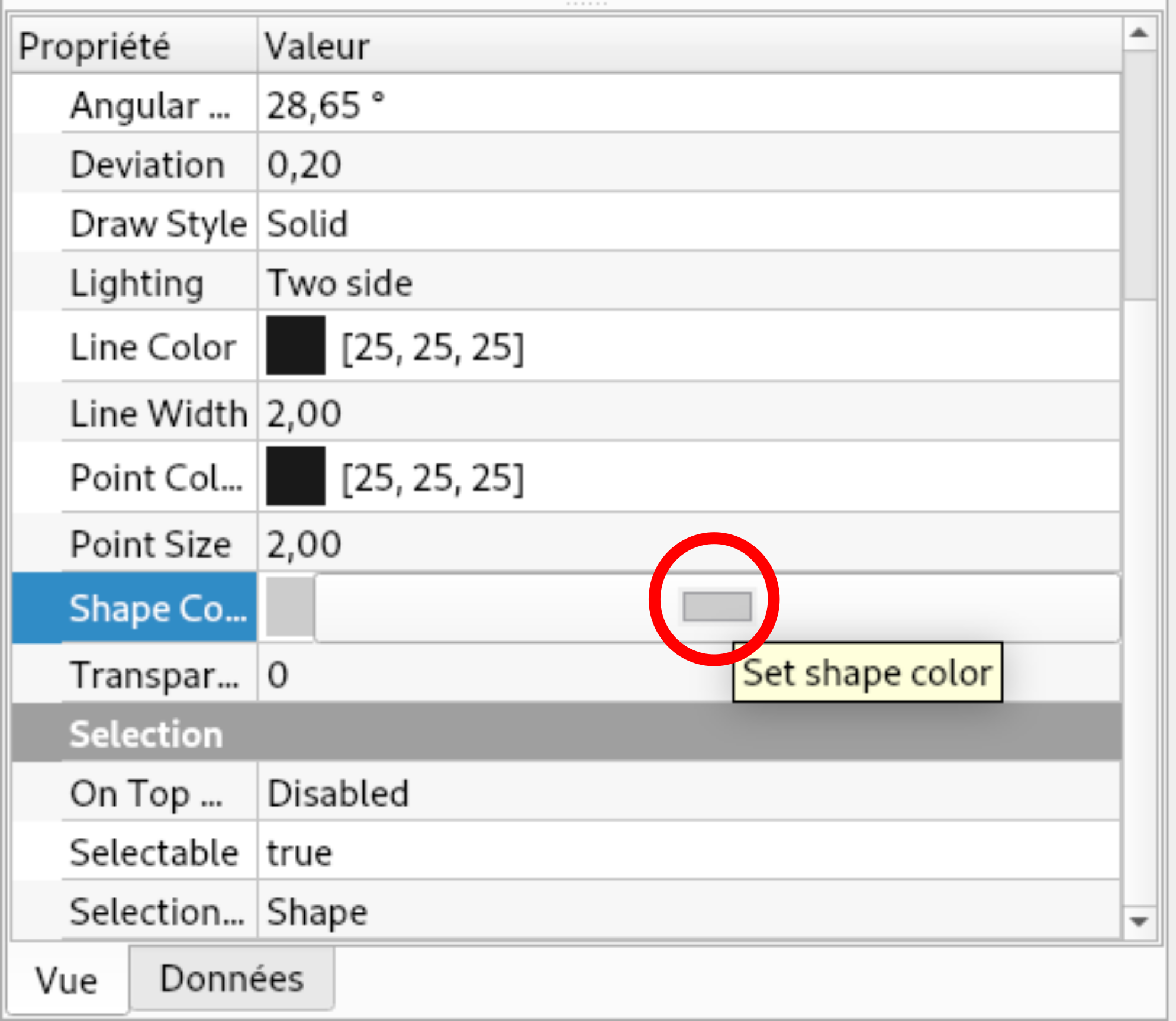
Le panneau "Sélectionner une couleur" apparaît dans lequel il suffit de choisir la couleur souhaitée et valider :
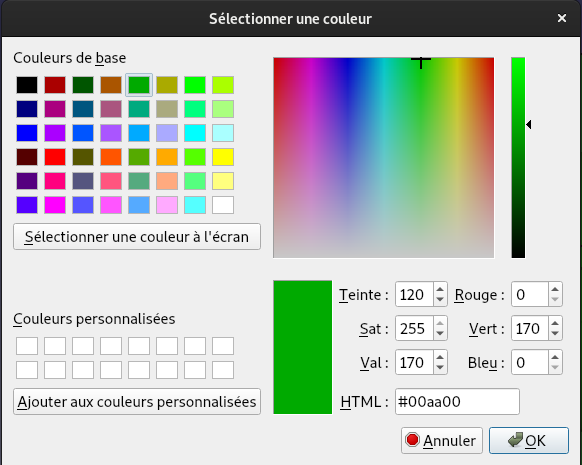
Pour modifier la transparence de la pièce, cliquez sur "Transparency", sous "Shape color" et rentrer une valeur entre 0 (opaque) et 100 (complètement transparent). Pour l'exemple, nous réglons la transparence à 60.
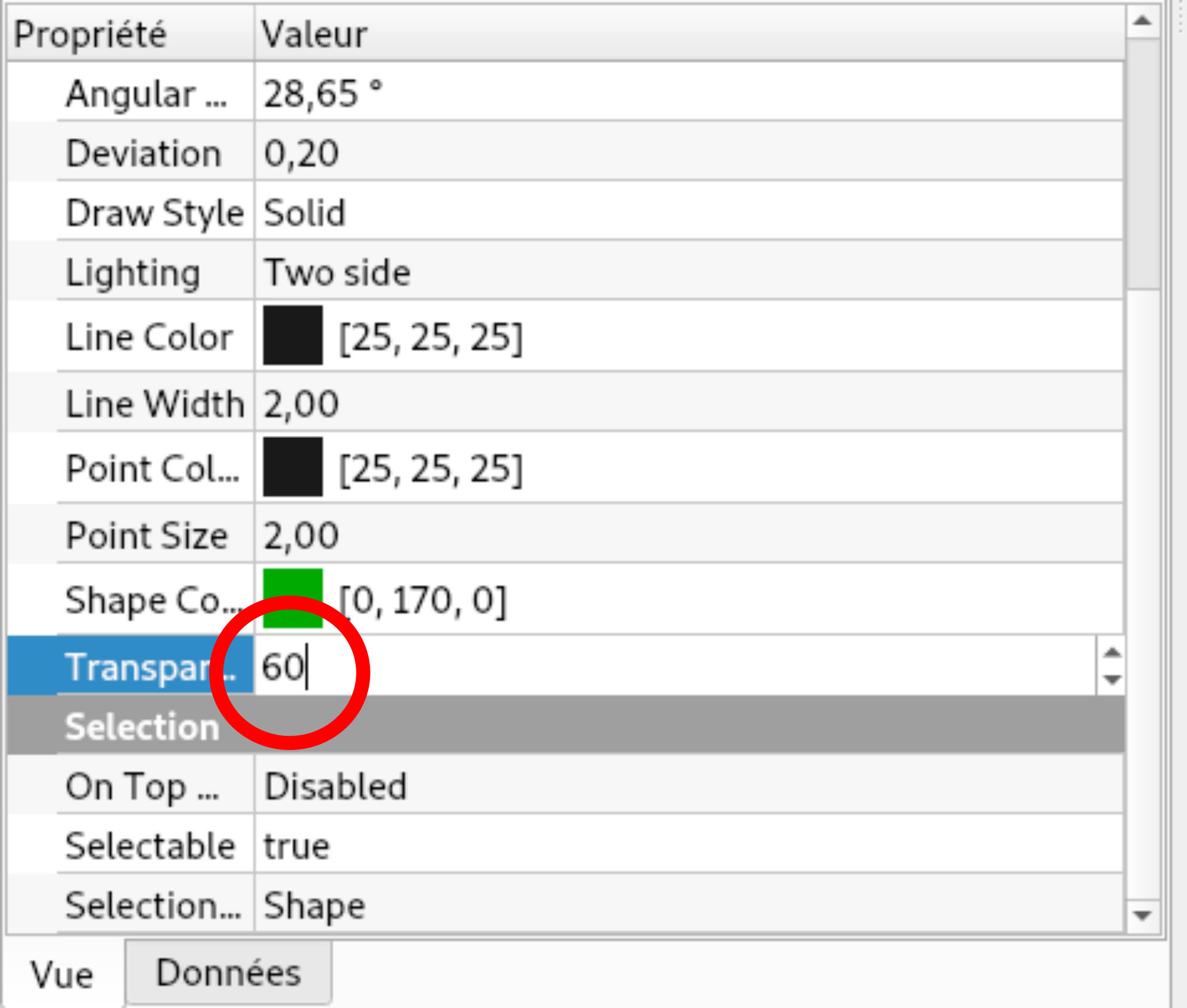
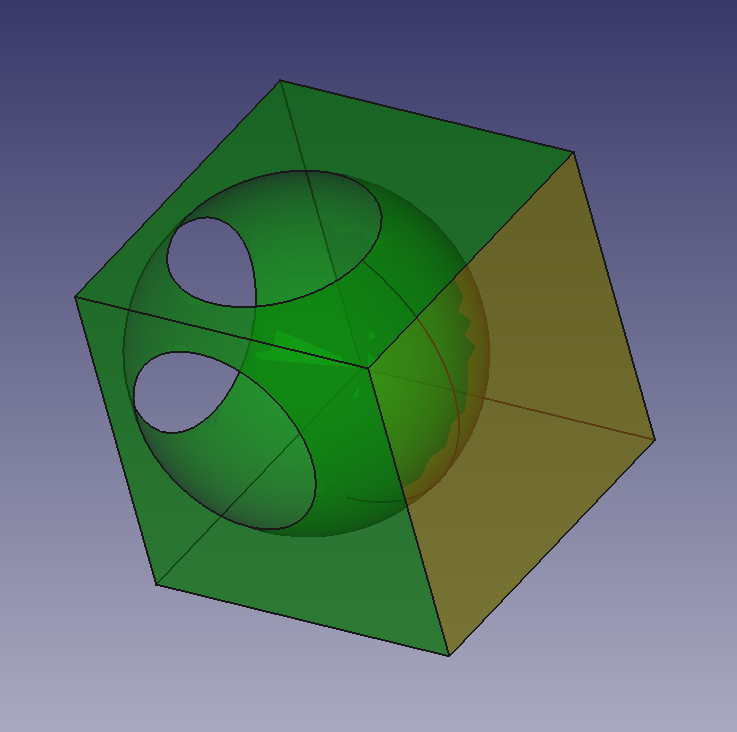
Renommer l'objet¶
Cliquez sur l'élément à renommer dans l’arborescence et appuyez sur F2 :
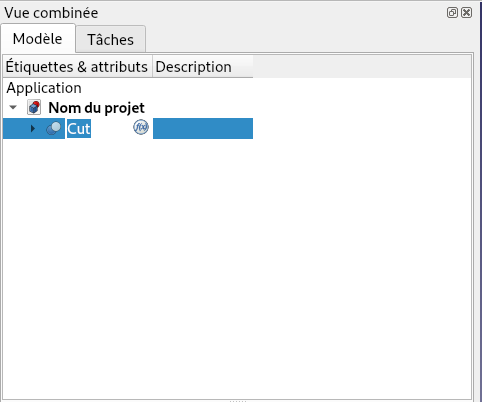
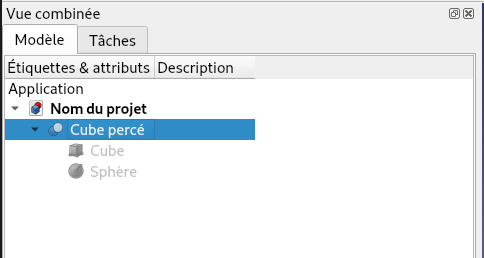
Modifier les dimensions¶
Cliquez sur l'élément à redimensionner dans l'arborescence et allez dans l'éditeur de propriétés. Sous "box", modifiez une des dimensions "Length" (longueur), "width" (largeur) ou "height" (hauteur), puis validez en appuyant sur "Entrée".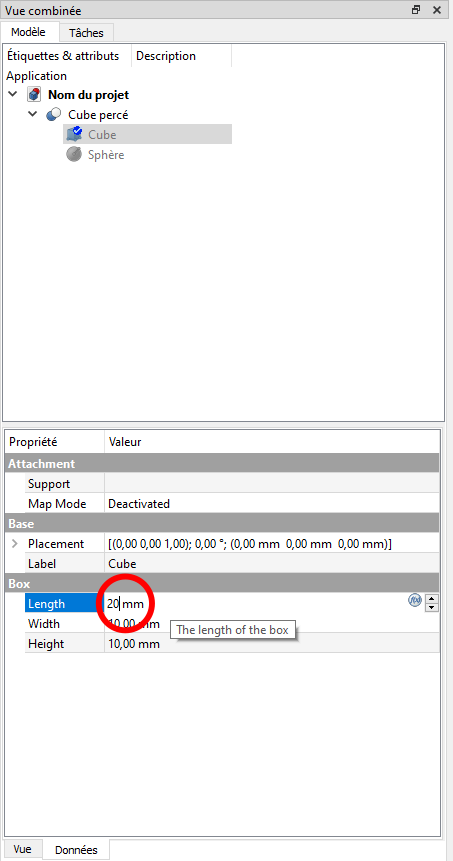 Modification de la longueur du cube
Modification de la longueur du cube
Si la pièce n'est pas redessinée automatiquement, cliquez sur l'icône "Recalculer le document actif" ![]() en haut de l'écran, dans la barre d'outils.
en haut de l'écran, dans la barre d'outils.
Raccourci clavier de cette commande : Ctrl-R sur Linux Debian, F5 sur Windows 10.
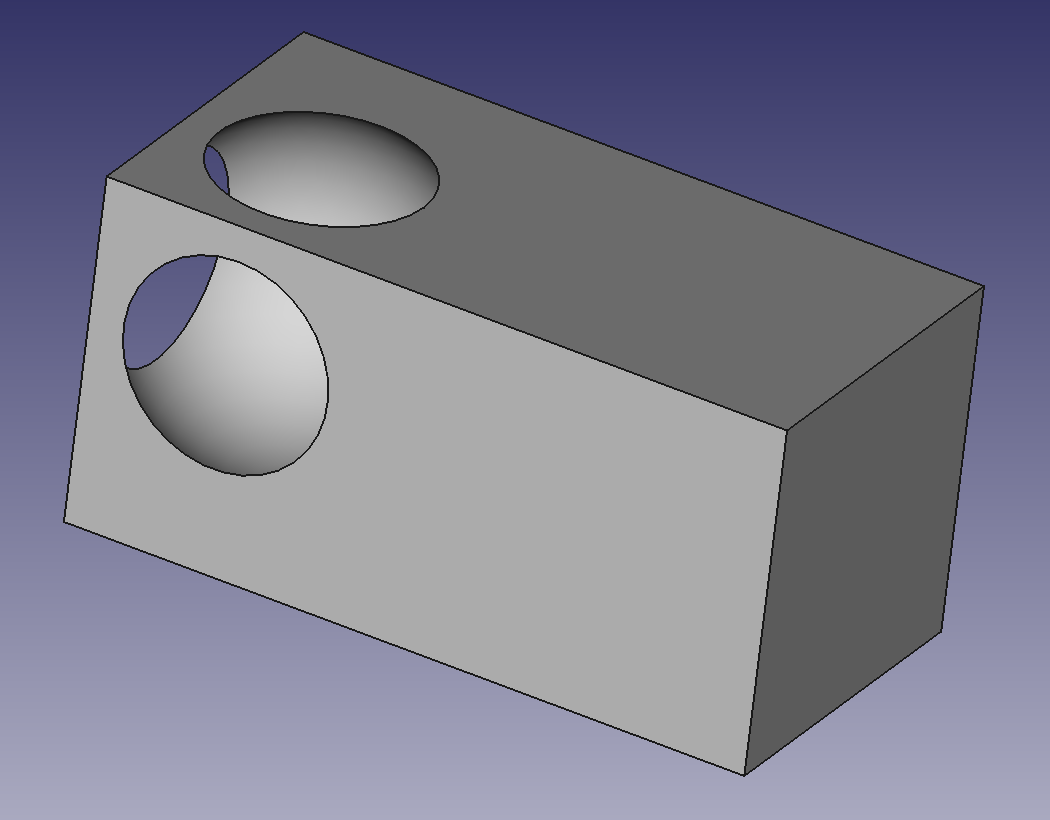 La nouvelle dimension de l'élément "Cube" est prise en compte dans la pièce globale "Cube percé".
La nouvelle dimension de l'élément "Cube" est prise en compte dans la pièce globale "Cube percé".
Sauvegardez votre travail !¶
Pensez à sauvegardez régulièrement votre travail :- Menu Fichier\Enregistrer sous
- Ou touche de raccourci : Ctrl + S
Si vous venez de faire une modification sur votre pièce, une " * " astérisque apparaît à côté du nom du projet, signifiant que cette modification n'a pas été enregistrée.