Découverte de l'interface¶
L'interface de FreeCad est détaillée en entier ici: https://wiki.freecadweb.org/Interface/fr
Nous vous en présentons ici les parties qui vous serviront le plus au fablab.
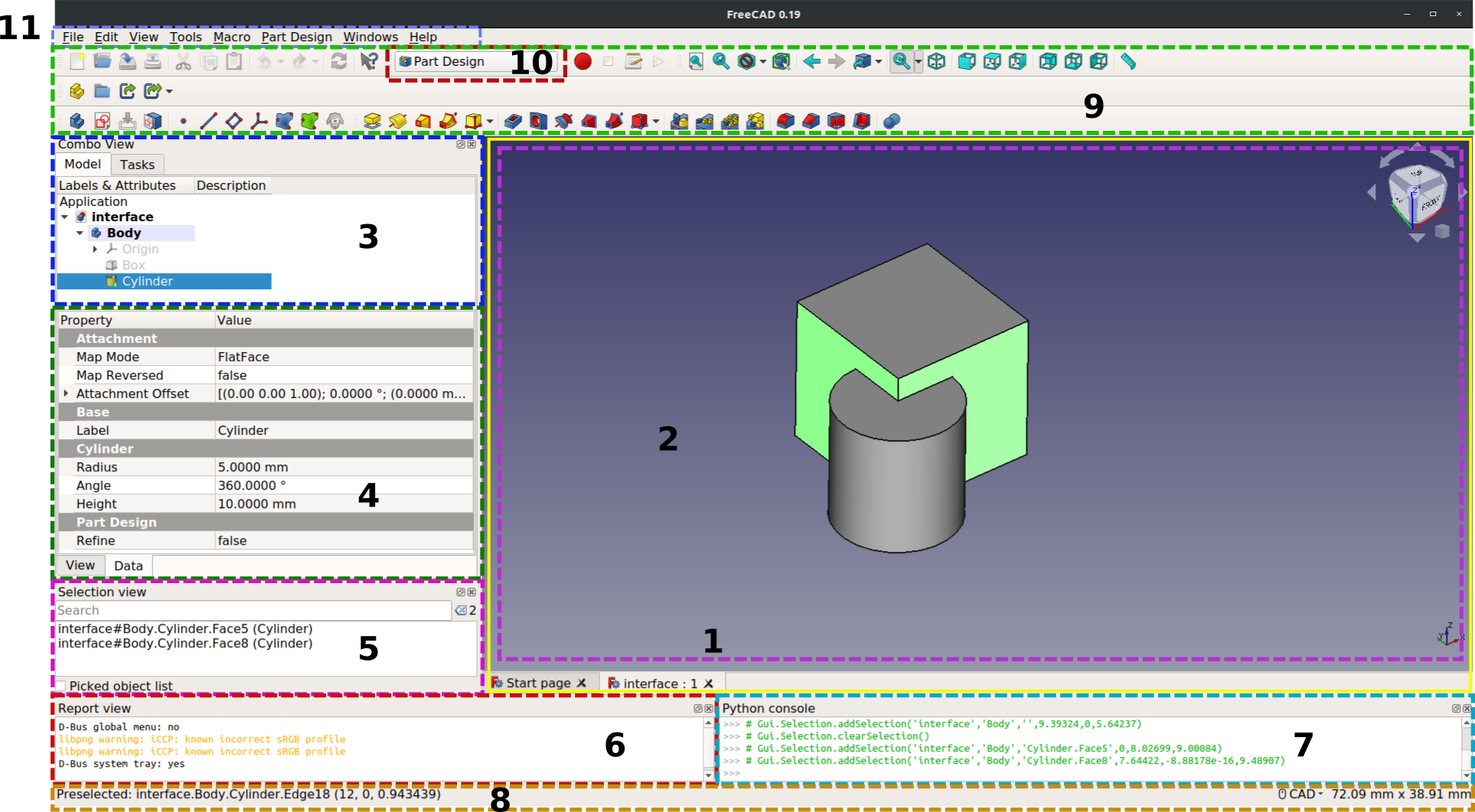 Image 1
Image 1
Les ateliers¶
FreeCad propose plusieurs ateliers, la majorité sont destinés à la conception, d'autres à la fabrication ou à la simulation.
Chaque atelier regroupe un ensemble d'outils. On peut aussi créer son propre atelier.
Les ateliers sont presque tous compatibles entre eux. On peut ainsi créer une pièce en combinant plusieurs méthodes.
Attention , l'atelier "Part Design" se marie mal avec les autres, en imposant une méthodologie limitante et plus encombrante.
C'est pourquoi, contrairement à la plupart des tutoriels que vous trouverez sur le net, nous lui préférerons une combinaison des ateliers Part, Sketcher, Surface et Draft.
Sélection d'un atelier¶
La sélection d'un atelier se fait en cliquant sur le menu déroulant n°10 dans l'image ci-dessus.
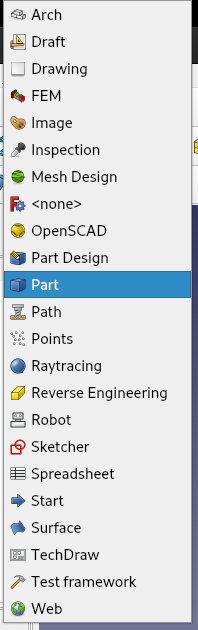 Image 1-1
Image 1-1
Fenêtre d'outils¶
Zone 9 sur l'image, on voit les outils disponibles dans l'atelier. Chaque atelier a ses outils.
 outils de l'atelier Part
outils de l'atelier Part
La vue combinée¶
La vue combinée, (zones 3 et 4 de l'image 1), est composée d'une arborescence et d'un tableau propriété des objets.
Arborescence¶
Cette arborescence affiche tous les éléments de construction de notre projet, (esquisses, objets, etc...)
Chaque élément peut être déployé pour voir ses sous-éléments, comme par exemple pour modifier une valeur d'un sous-élément.
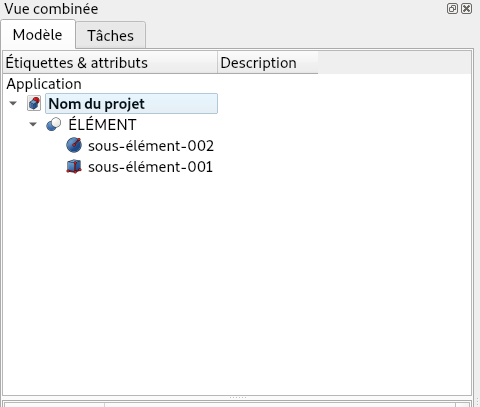 Image 2
Image 2
Pour renommer un élément de l'arborescence, le sélectionner et appuyer sur la touche F2, ou clic-droit/renommer.
Lorsqu'une tâche est active, elle apparaît dans un onglet "tâche" dans cette fenêtre.
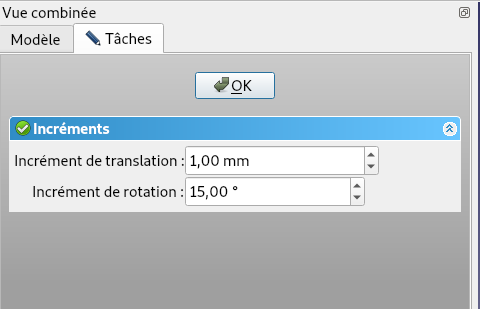 Image 3
Image 3
Propriétés des objets¶
Onglet "Données"
On peut y modifier les propriétés de l'élément (taille, position, orientation...)
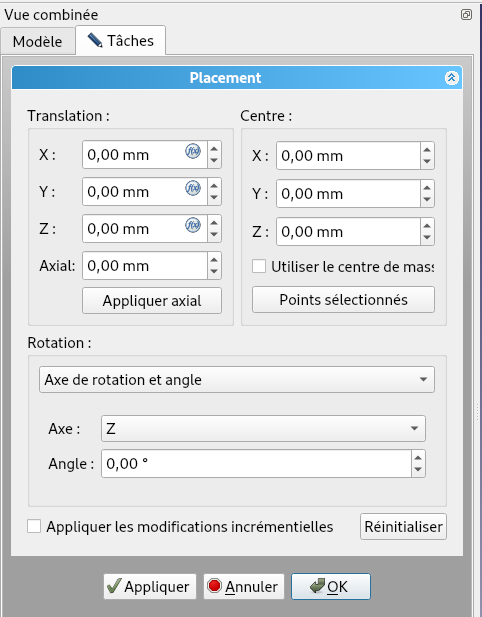 Image 4
Image 4
- Pour placer un objet dans notre espace de construction, cliquez sur la partie droite de la ligne "placement" => trois points de suspension apparaissent
- Cliquer sur ces trois points
- Un panneau "Placement" apparaît dans l'onglet "Tâches"
- Vous pouvez modifier les valeurs afin de translater ou pivoter l'élément sur ses 3 axes. (X,Y,Z)
Onglet "Vue"
On peut y modifier les couleurs et la transparence des éléments. très pratique pour rendre lisibles les constructions même complexes.
- Ligne "shape color", cliquez sur le rectangle de couleur, le panneau "sélectionner une couleur" apparaît.
- Choisissez votre couleur et validez
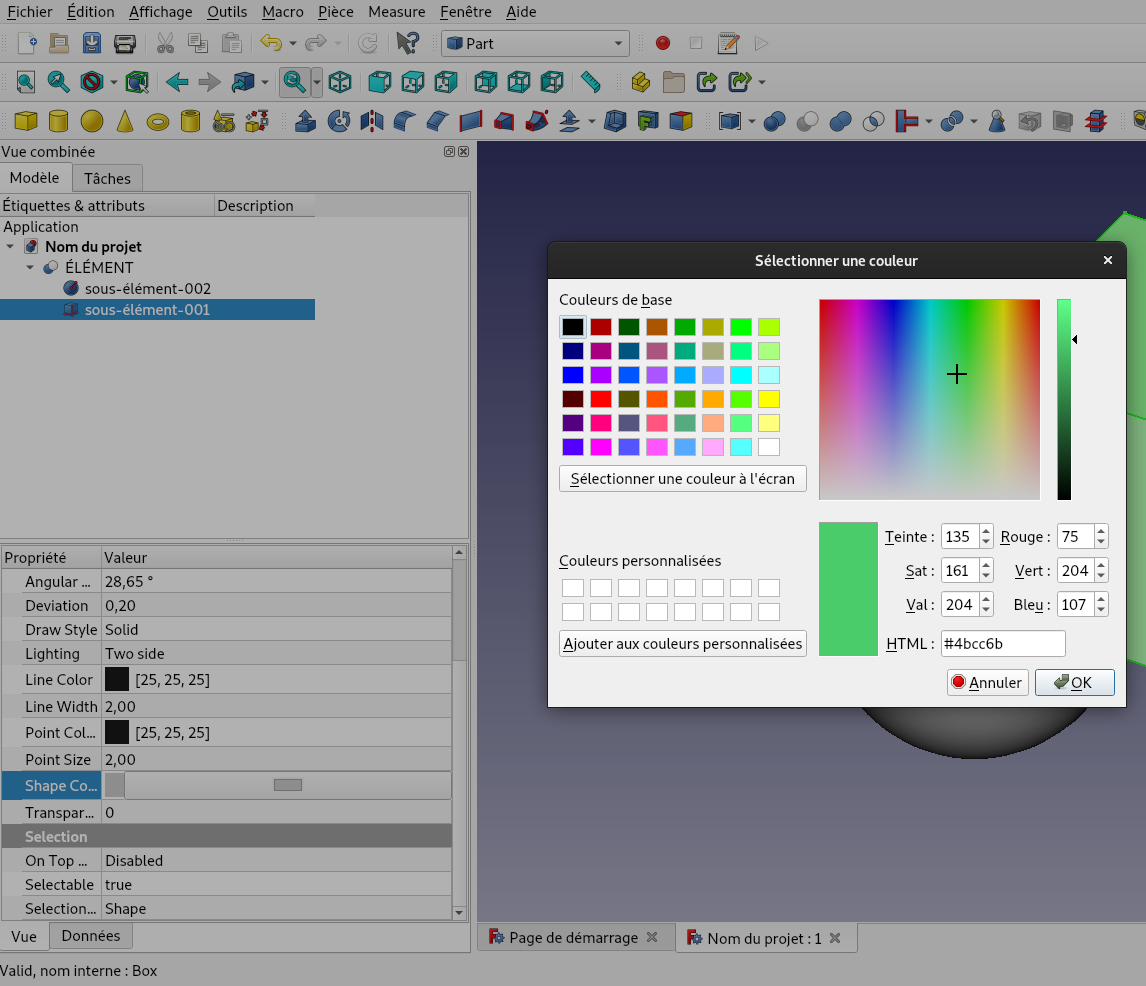 Image 5
Image 5
Tâches¶
lorsqu'une action est lancée, (ex: placement), elle s'affiche dans un onglet "tâche" dans la vue combinée.
cf:image 4
ATTENTION: Tant qu'une tâche est ouverte, aucune autre action ne peut être menée dans freeCad!
Vue Principale¶
La vue principale montre la vue en 3D des objets en cours.
Navigation¶
Pour se déplacer dans cette vue, on peut choisir différents styles de navigation en cliquant dans l'onglet en bas à droite. (repère 9 image 1)
Note: si vous ne trouvez pas votre bonheur dans les associations de touches proposées, vous pouvez les régler à votre guise dans /Édition/Préférences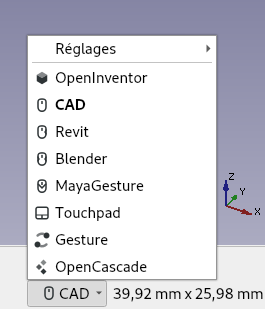 Menu déroulant pour choisir le type de CAD
Menu déroulant pour choisir le type de CAD
| Action | Résultat |
|---|---|
| clic roulette souris + déplacement | permet de déplacer son point-de-vue en translation par rapport l'objet |
| clic roulette + clic droit ou gauche | permet de déplacer son point-de-vue en rotation par rapport l'objet |
| roulette | permet de zoomer et dézoomer |
Dans l'image ci-dessus, remarquez le repère "X - Y - Z" représentant les 3 directions de l'espace.
Pour orienter la pièce précisément dans un plan, cliquez sur les faces du cube en haut à droite de la vue principale.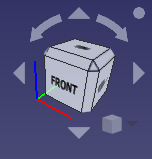
Autres vues¶
La vue du rapport (repère 6 dans l'image 1) affiche les avertissements et les erreurs.
La console Python (repère 7 dans l'image 1) permet de scripter en direct.
Choix d'affichage des panneaux¶
Allez dans le menu Affichage\Panneaux et sélectionnez les panneaux que vous souhaitez afficher ou masquer.