Tutoriel Visualisation des données des capteurs via Grafana¶
Accéder à la visualisation des données¶
La visualisation des données se fait en ligne via cette url : https://cohabit-capteurs.aquilenet.fr/login
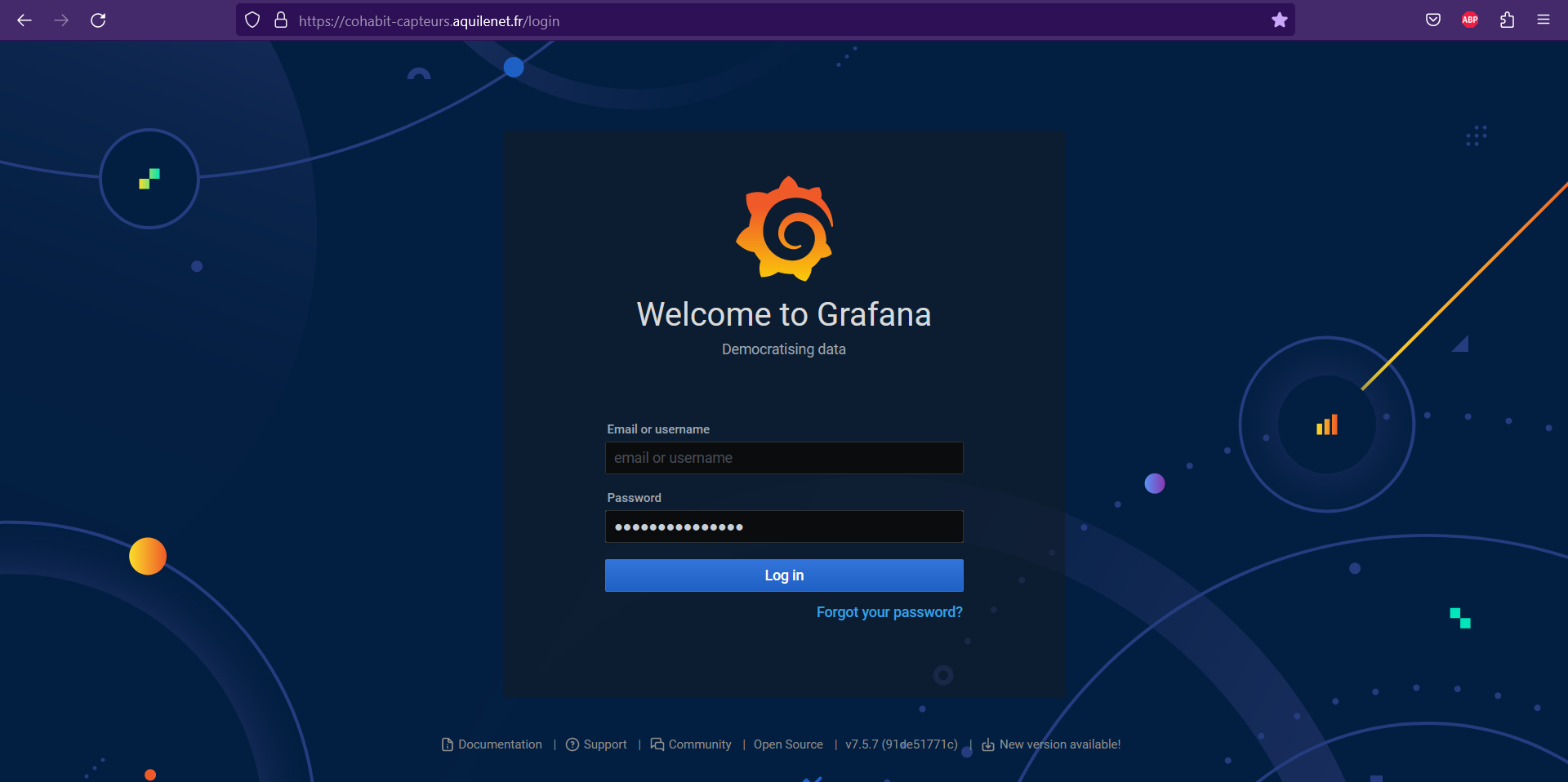
Afin de visualiser les données transmises par les capteurs Thermo-Bibli, il est nécessaire d’avoir un compte assigné au tableau de bord Thermo-Bibli.
Saisissez votre adresse mail ou identifiant ainsi que votre mot de passe, puis cliquez sur le bouton “Log in”.
Une fois connecté, sélectionnez le tableau de bord “thermo-bibli” en cliquant sur le lien associé.
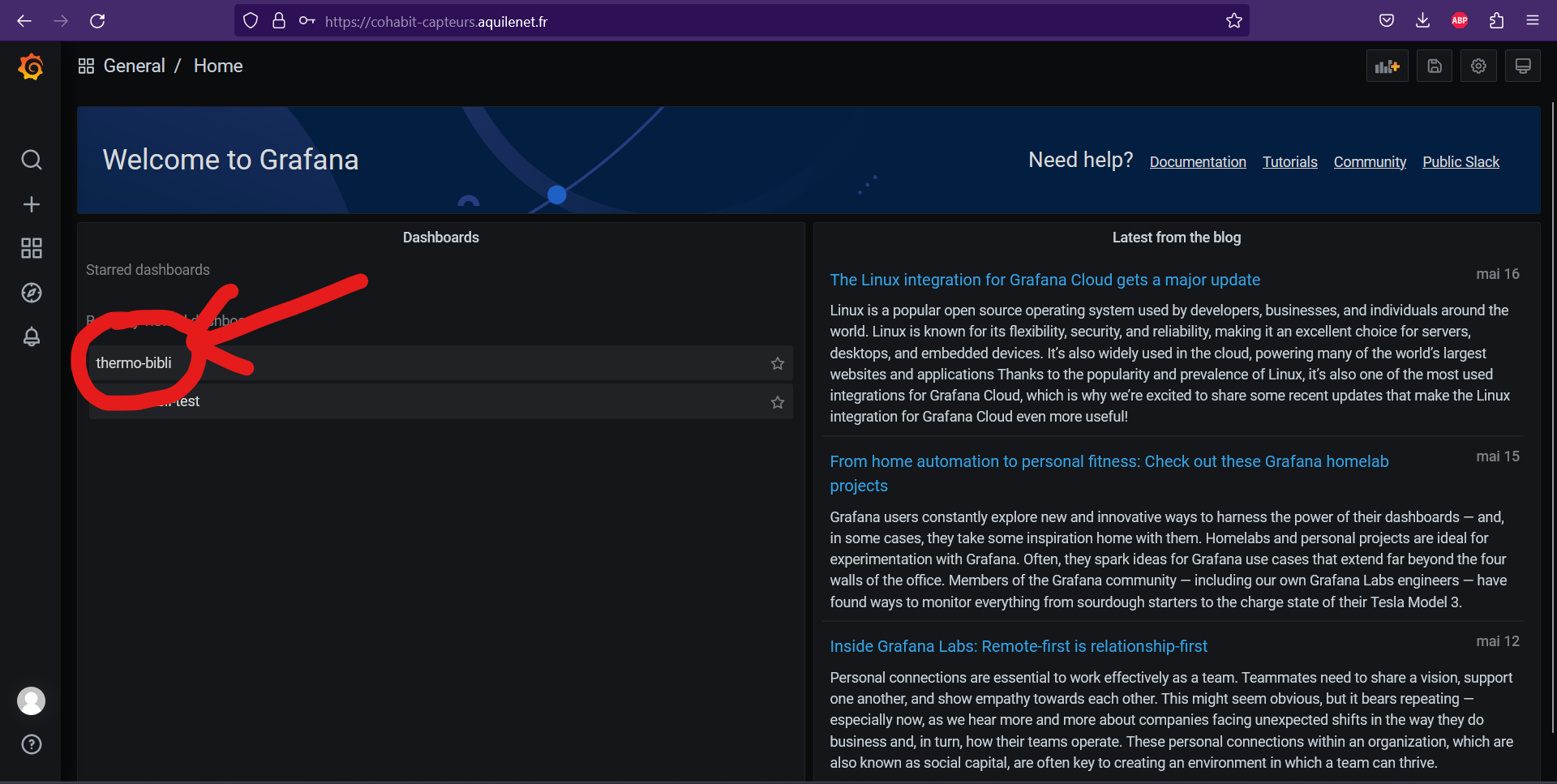
Organisation du tableau de bord¶
Le tableau de bord “thermo-bibli” est composé de deux parties destinées à deux niveaux d’utilisation différents. La première partie (haute), intitulée “Novices” est destinée aux utilisateurs avec peu d’expérience dans le domaine de la conservation et qui souhaitent consulter les courbes pour faire un état des lieux et comprendre un éventuel problème. La seconde partie est destinée aux personnes expertes en conservation, cette section leur permet de consulter les courbes de chaque capteur présent sur la grappe individuellement.
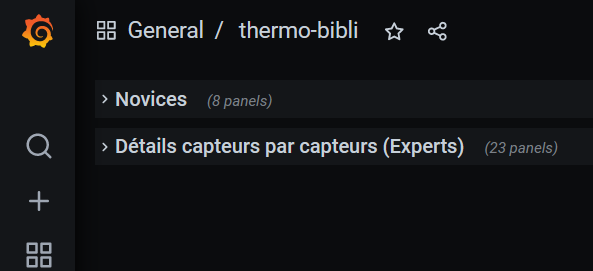
Utilisateur novice¶
Cette section se divise en plusieurs parties :
À gauche : une aide textuelle pour l’analyse des données intitulée “Points de contrôle”.
À droite : les graphiques de l’humidité, de la température et des variations de ces variables. Sur chacun des graphiques se trouve 4 courbes, une pour chaque capteur de la grappe.
Sous l’aide textuelle : une partie dédiée à la gestion de la batterie.
En bas de la section : lien vers le tutoriel de programmation d’alarmes
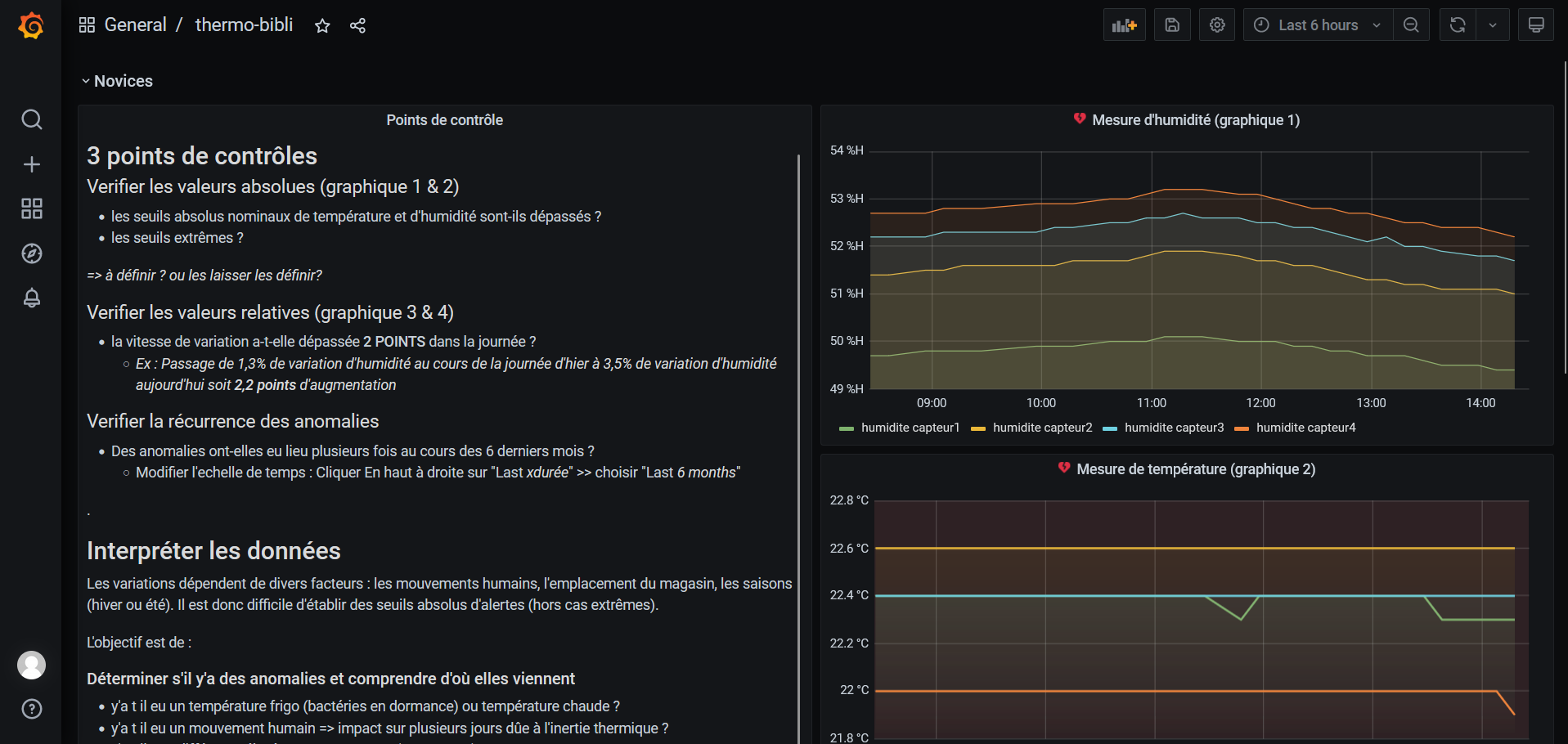
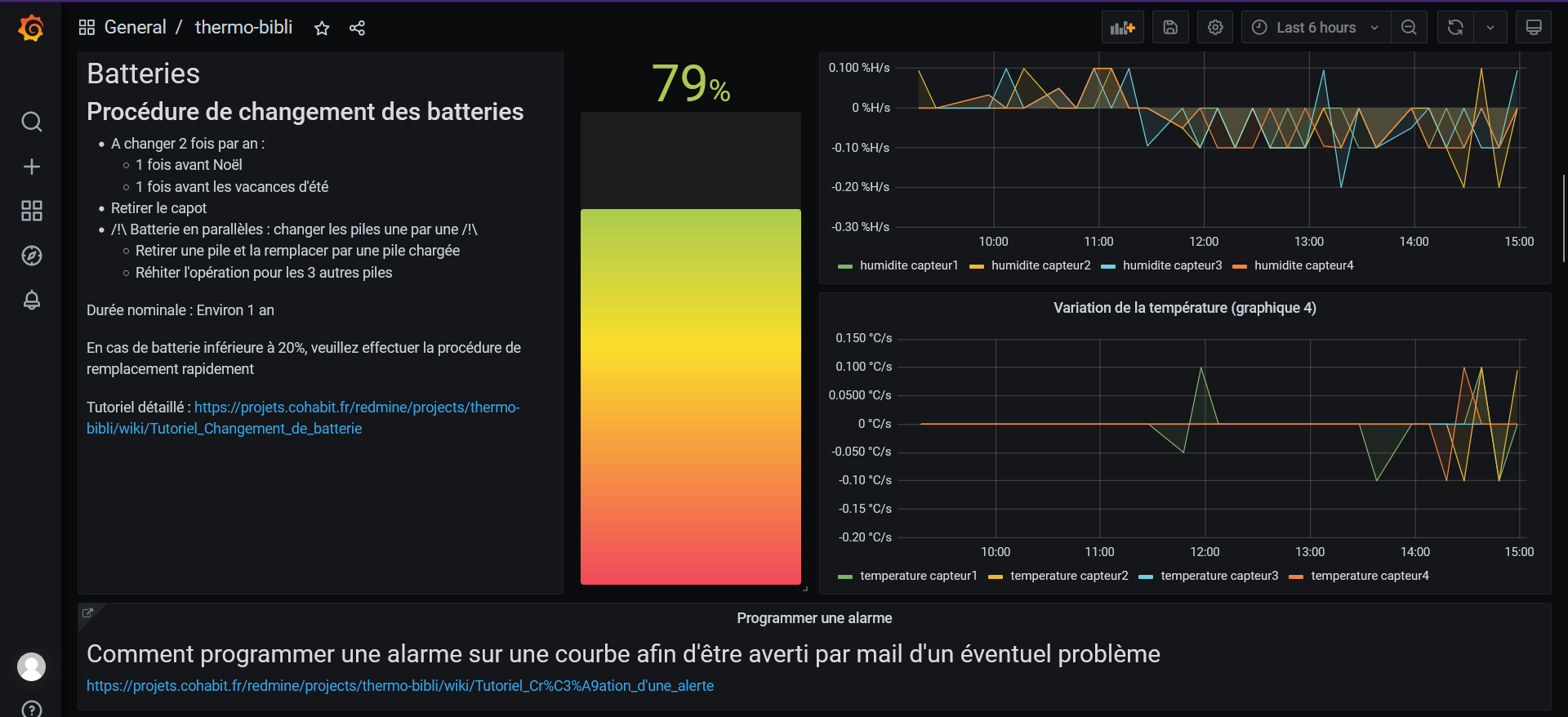
Utilisateur expert¶
La section dédiée aux experts propose un détail des prises de mesures de chaque capteur de la grappe (température, humidité et leurs variations). En bas se trouve la courbe relative à la charge de la batterie de la grappe.
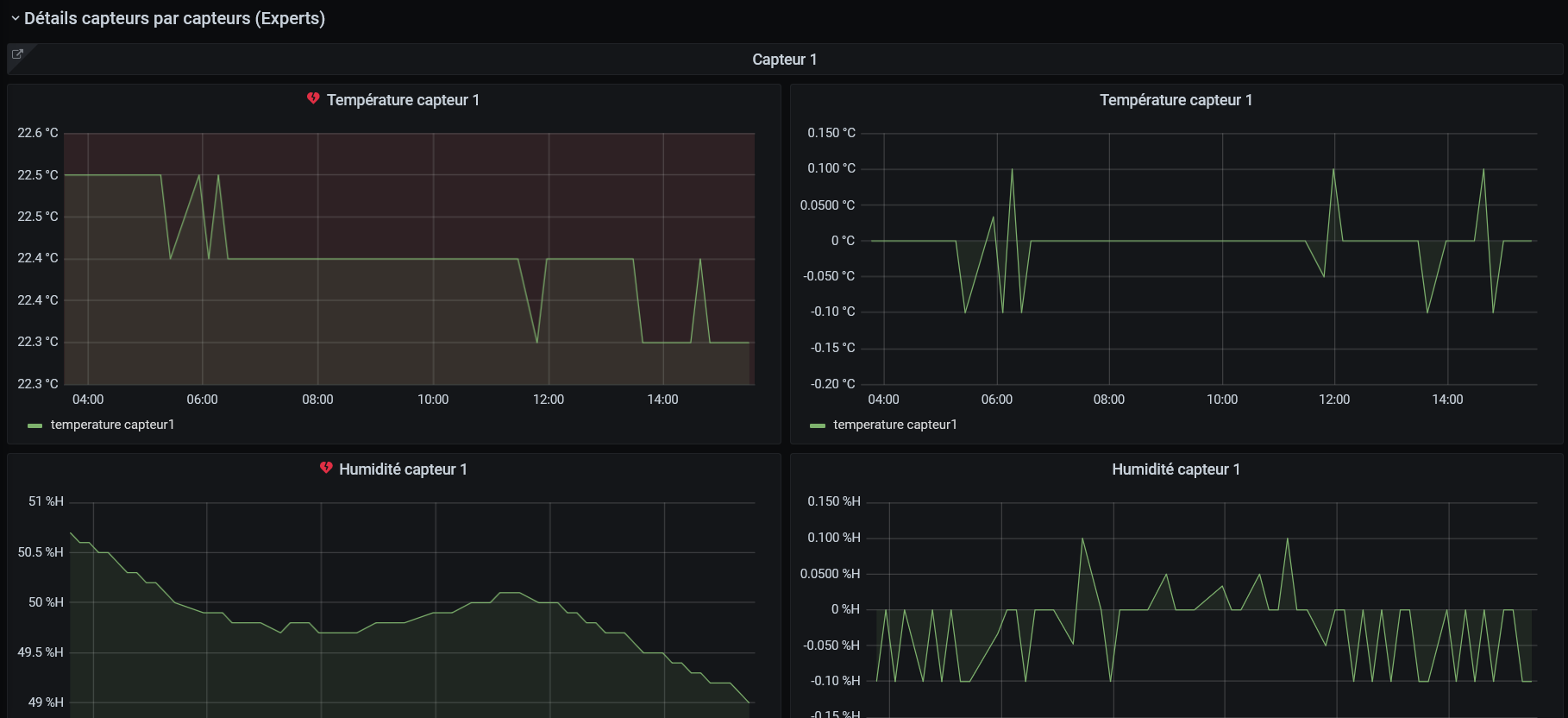
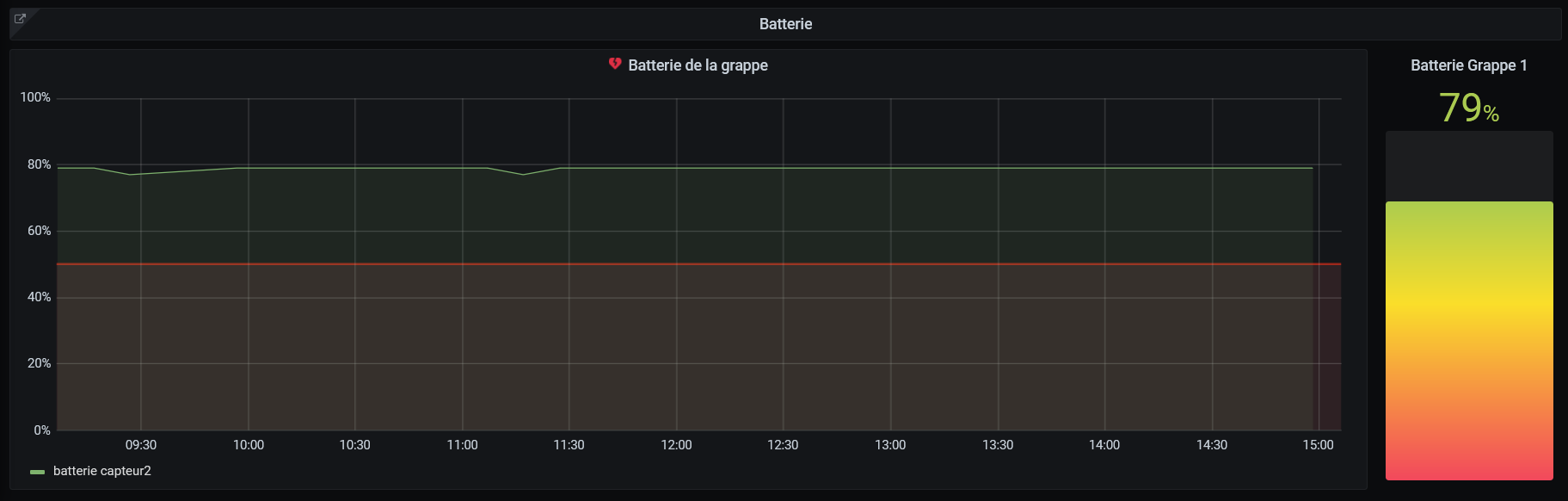
Outils pratiques¶
Changer les plages de temps¶
Afin d’avoir un regard différent sur l’évolution de la température et de l’humidité, il est possible de regarder les graphiques sur des plages de temps plus grandes telles que une semaine, un mois ou bien même une année. Pour changer la plage de temps que vous consultez, pour cela il suffit de cliquer sur le menu indiquant votre plage de donnée actuelle : “Last … hours” en haut à droite dans la barre d’utilitaire.

Un menu déroulant apparaît, pour choisir votre plage de données sélectionnez la plage souhaitée dans la colonne “Relative time ranges” située à droite du menu. Une fois cela fait, la plage de temps s’applique sur tout le tableau de bord.
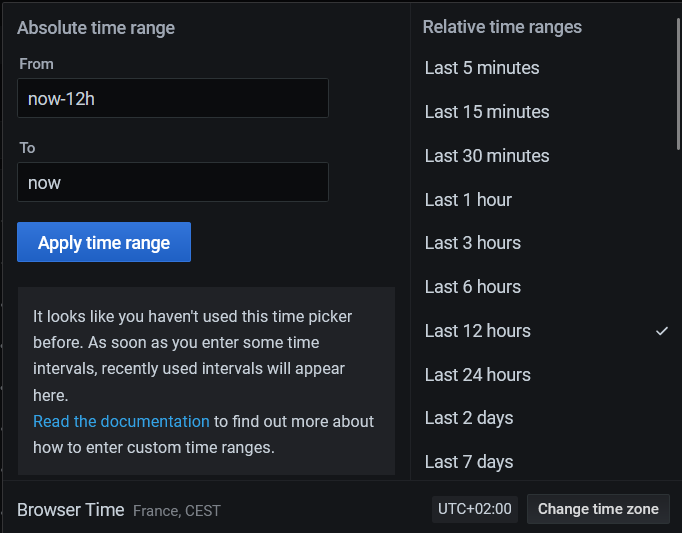
Il est possible de changer la plage de temps d’un seul graphique sans modifier celle des autres courbes. Pour cela, cliquez sur le titre du graphique souhaité, puis cliquez sur “Edit”. Vous serez conduits vers la page d’édition du graphique.
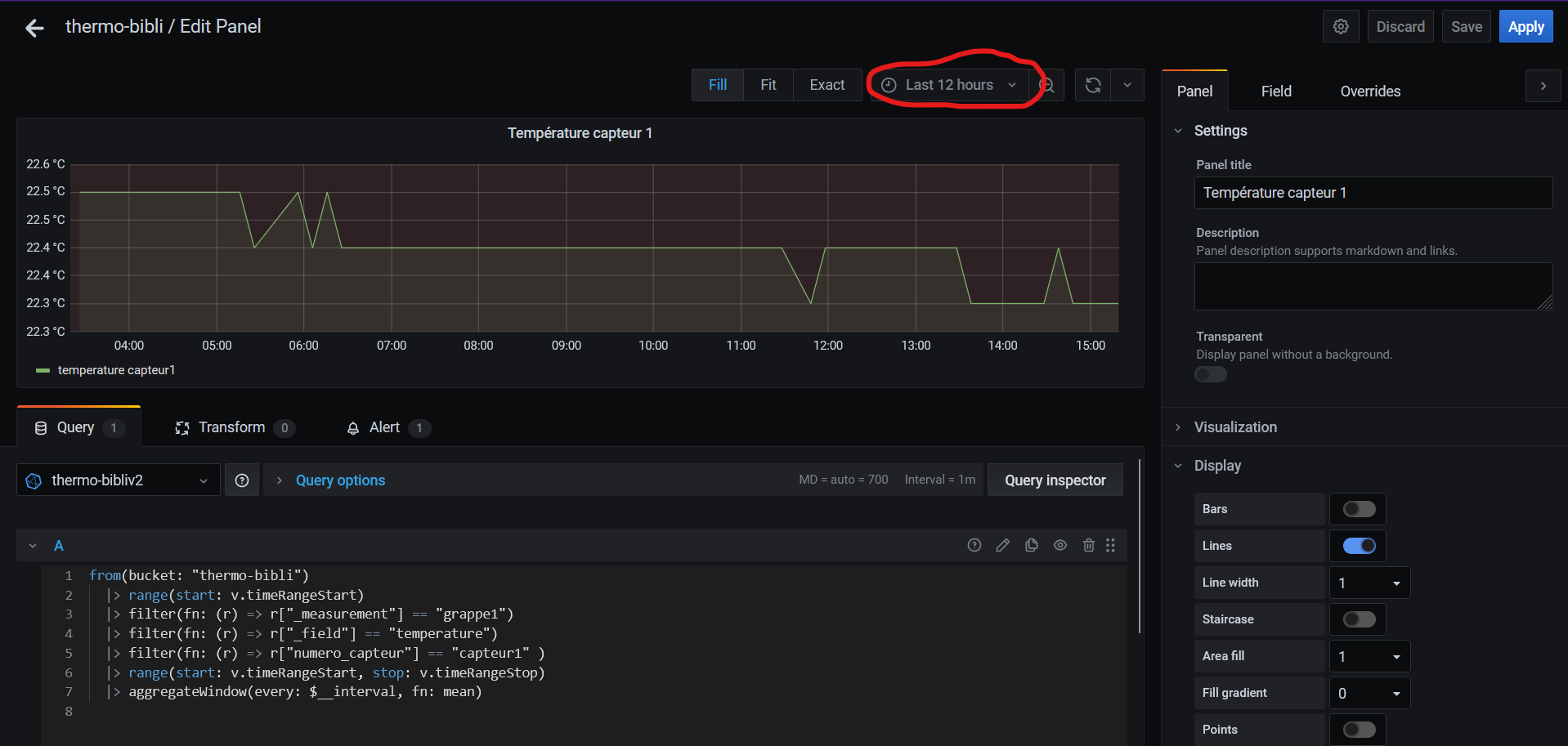
Pour changer la plage de temps, ouvrez le menu déroulant “Last … hours” en haut dans la barre d’utilitaire. Puis sélectionnez votre plage de temps souhaitée dans la colonne “Relative time ranges”. Une fois cela fait, enregistrez vos modifications en cliquant sur le bouton “Apply” en haut à droite.