Coline Giraud¶
Création d’un tampon à la graveuse laser.¶
Lundi 4 mars
Pendant cette séance, nous avons été invités à réaliser des porte-clés ou des tampons à la découpe laser.
Pour ce faire, j’ai commencé par définir le motif que je voulais réaliser pour un tampon, il s'agit de l'un de mes tatouages.
Après en avoir fait une jolie photo, je l’importe dans le logiciel Inkscape, qui est un logiciel de dessin vectoriel libre.
Je travaille donc à partir de cette photo : 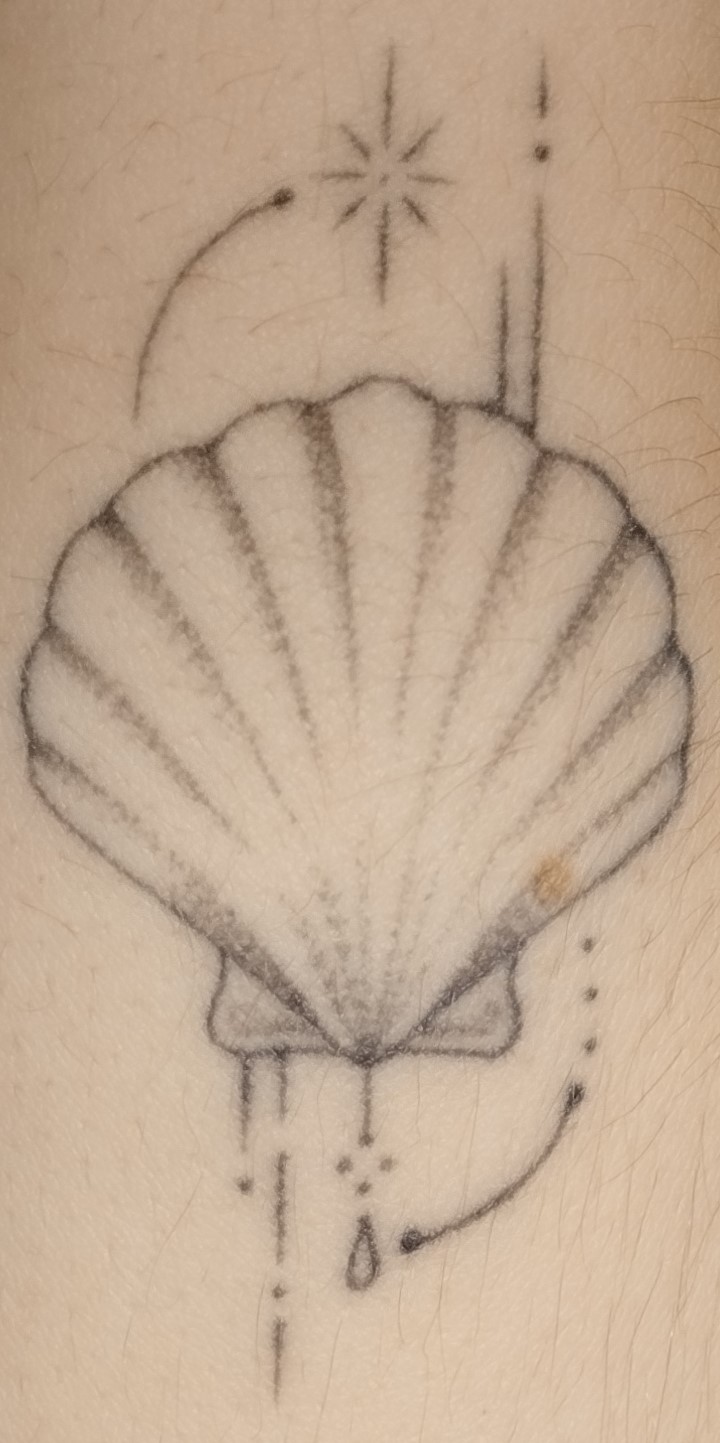
Je commence par réaliser un carré de 50 mm par 50 mm, dans lequel j'insère ensuite ma photo. Ce carré sert de contour pour le tampon, je le réalise en rouge pour que la découpe laser puisse le découper convenablement.
Je vectorise mon image pour n’en garder que les contours, c'est-à-dire que je transforme l'image matricielle (composée de pixel) en une image vectorielle (régie par des formes géométriques), cela permet d'avoir une image parfaitement nette. J'ai pris le temps de bien retravailler les contours pour avoir un rendu le plus propre possible.
Ensuite, j’enregistre le document au format SVG.
J'obtiens donc ce document comportant mon dessin : Tamponcoquillage.svg
Une fois ces étapes faites, je transfère le fichier sur une clé USB et pour pouvoir lancer l’impression sur la découpeuse laser Trotec Speedy300 .
Pour l’impression d’un tampon on utilise une matière caoutchouc. En suivant les indications de paramétrage pour ce type de matériaux, je paramètre la machine pour la découpe.
Il est important de ne pas oublier d'allumer l'aération qui permet d'éviter la poussière, mais aussi de bien positionner le laser sur la pièce de bois, placée dans le coin supérieur gauche de la machine, ainsi que la hauteur du plateau pour obtenir une découpe optimale, pour cela on utilise un petit outil en métal qui permet d'avoir la bonne hauteur du plateau selon le matériaux utilisé.
Une fois ces étapes faites, je peux lancer l'impression.
Pour finir on réalise un carré sur Inkscape au même format (50 mm par 50 mm), qui servira de support pour le tampon. On l’imprime sur du bois (mdf) de 5 mm d’épaisseur, et même procédé il faut paramétrer la machine et on peut lancer la découpe.
Enfin, il ne reste plus qu'à coller le caoutchouc sur le MDF et le tampon est prêt à être utilisé.
- Tout d'abord voici l'objet obtenu (comme vous pouvez le voir il a été testé à de nombreuses reprises j'en suis très contente !) :

- Et enfin ce que nous attendons tous : puis-je m'improviser tatoueuse amatrice ? Et bien les images parlent d'elles même, c'est un oui ! le tampon fonctionne très bien !
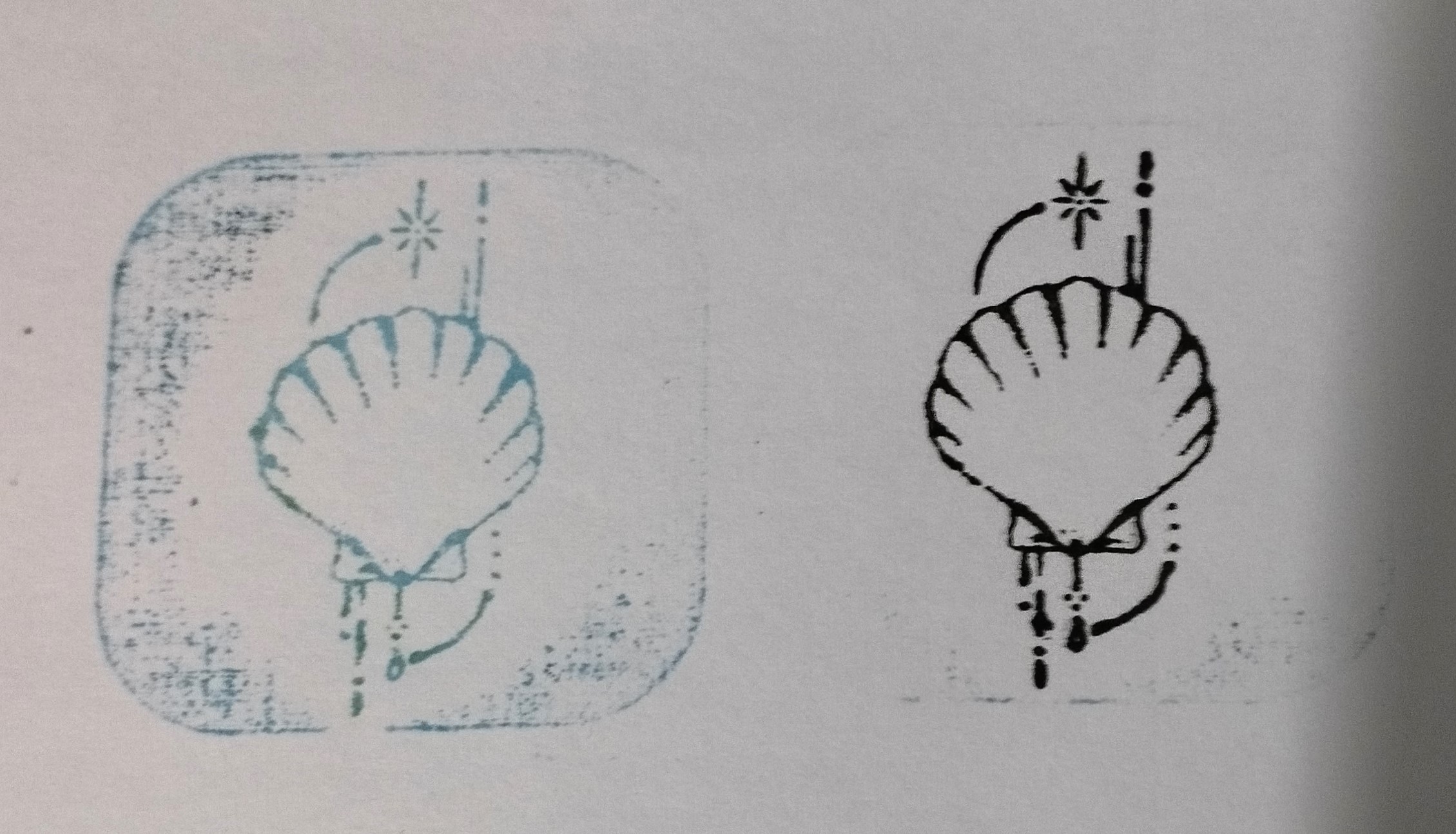
Impression 3D d'un dé à jouer¶
Lundi 18 et 25 mars
Je me suis lancé dans un projet de création de dé à jouer en 3D.
Pour cela, j'ai commencé par installer le logiciel de CAO (conception assistée par ordinateur) Freecad .
Ensuite, pour la réalisation du dé j'ai suivi un tutoriel vidéo sur le site "aquilenet.fr" : https://tube.aquilenet.fr/w/p/1kRD5Ef5AVYJz3qydiStDN
En suivant le tutoriel, j'ai réalisé les différentes faces du dé, ornées des points que l'on retrouve habituellement. Pour ce faire, il suffit d'ajouter le nombre de points que l'on souhaite selon la face sur laquelle on travaille, puis de leurs donner des contraintes pour qu'ils ne puissent plus bouger. Cela parait compliqué au premier d'abord mais grâce au tutoriel vidéo je n'ai eu aucun mal à reproduire les différentes faces du dé.
Pour la dernière face, j'ai voulu représenter un motif de fleur, pour le réaliser j'ai commencé par placé un cercle au centre de la face, ensuite j'ai ajouté quatre ellipses, pour représenter les pétales, que j'ai placé de manière symétrique autour du cercle. J'ai fixé les ellipses sur les axes des abscisses et des ordonnées pour que les formes soient droites.
Ensuite, j'ai extrudé le motif sur 2mm pour qu'il ressorte sur la face. Cela consiste à retirer la matière à l'intérieur du motif, pour le faire ressortir de la face du dé.
A ce niveau, j'obtiens ce fichier : dé à jouer coline.FCStd
Pour l'impression j'ai exporter le fichier au format Mesh (.stl).
J'obtiens alors ce fichier : Dé à jouer.stl
Ensuite, j'ai téléchargé le logiciel Orca Slicer, dans lequel j'ai importé mon fichier Mesh. C'est sur ce logiciel que l'on prépare l'impression, il faut choisir le pourcentage de remplissage de l'objet, qui est ici de 15%, ce qui définit sa solidité ainsi que la hauteur des couches, ici 0,2 mm.
Ensuite l'impression est lancée sur l'imprimante bambu X1. L'impression dure environ 20 minutes environ (mais comme nous avons mis sur le même fichier les créations des autres membres du groupe, l'impression a, dans notre cas, durée environ 2 heures), alors pendant ce temps libre j'ai décidé de réaliser un porte-clé à la découpeuse laser (qui sera le sujet de mon prochain point).
Et voilà le résultat final de ma réalisation, un magnifique dé personnalisé à la teinte très discrète. 
Découpe et impression d'un porte clé¶
Pendant l'impression de mon dé, réalisé précédemment, j'ai décidé d'en profiter pour faire un porte-clé à la découpe laser.
Pour ce faire, je reprends la procédure réalisée lors de l'impression de mon tampon, seul le matériaux utilisé diffère ici nous n'utilisons pas du caoutchouc mais du bois (mdf). Je commence donc par choisir une image à imprimer sur mon porte-clé, après de longues recherches mon choix se porte sur une raie Manta.
Voici l'image qui me servira de modèle : 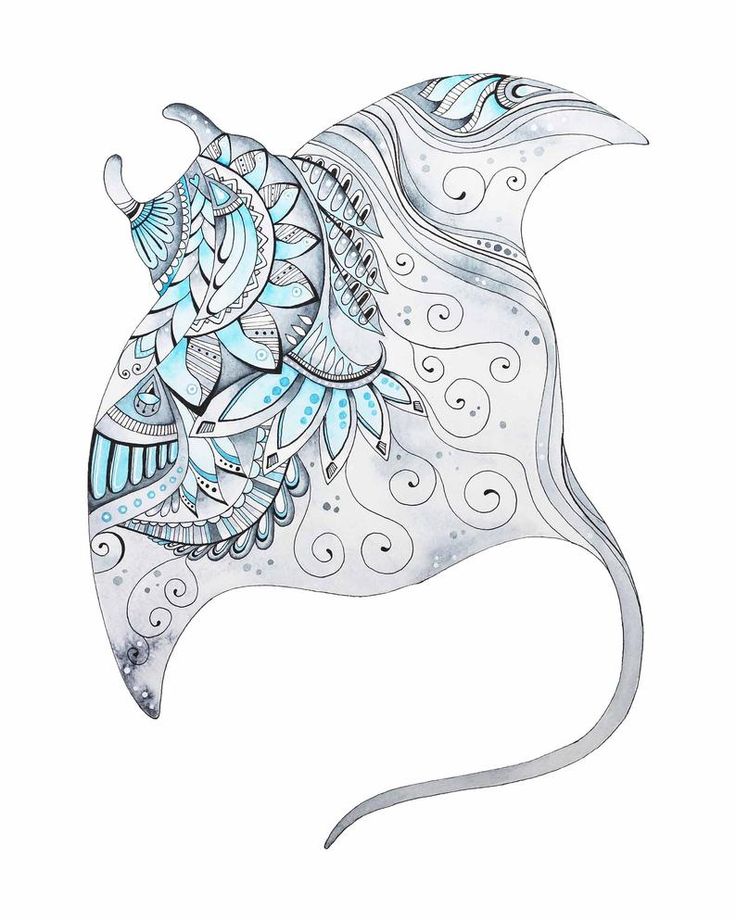
Je lance ensuite le logiciel Inkscape que nous commençons à bien connaitre ! Je commence par réaliser un carré de 50 mm par 50 mm qui me servira de contour pour mon porte clé, il faut donc que ce contour soit parfaitement rouge pour que la découpe laser puisse le reconnaitre. J'arrondis les bords au maximum afin d'obtenir une forme circulaire. J'importe ensuite mon image dans le logiciel, que je vectorise pour avoir une image parfaitement nette. j'ajoute également un petit rond rouge sur le haut qui me servira à attacher le porte-clé.
Une fois cela fait, j'enregistre mon fichier au format svg, que je télécharge sur ma clé usb, j'obtiens donc ce document : fichierPorteCle.svg
Ensuite direction la découpeuse laser Trotec speedy 300, je branche ma clé usb à l'ordinateur, j'ouvre le fichier au format svg que je viens de réaliser, je lance l'impression sans oublier de gérer les paramètres qui me permettent de choisir les dimensions de l'objet imprimée. Ensuite, je lance le logiciel, TROTEC Job control 10.60 , qui est le logiciel de la découpe que nous utilisons.
Il est important de ne pas oublier d'allumer l'aération qui permet d'éviter la poussière, mais aussi de bien positionner le laser sur la pièce de bois, placée dans le coin supérieur gauche de la machine, ainsi que la hauteur du plateau pour obtenir une découpe optimale, pour cela on utilise un petit outil en métal qui permet d'avoir la bonne hauteur du plateau selon le matériaux utilisé.
Une fois ces étapes faites, tout est parfait on peut lancer l'impression.
Et voici le résultat obtenu : 
Découpe et gravure au laser d'un puzzle¶
Lundi 8 et 15 avril
Durant cette dernière séance, j'ai voulu réaliser un puzzle.
Pour la réalisation du puzzle, il m'a fallu télécharger une extension d' inkscape , qui permet de générer des formes de puzzles. Pour cela, j'ai trouvé sur le wiki un tutoriel pour installer l'extension : https://projets.cohabit.fr/redmine/projects/documentation-logiciels/wiki/InkscapeIl s'agit de l'extension Lasercut Jigsaw. Je commence par télécharger l'extension sur ce site : https://github.com/Neon22/inkscape-jigsaw
Pour pouvoir l'utiliser je suis ces étapes :
- J'ouvre le logiciel Inkscape,
- j'ouvre le menu "édition" > Préférences > Système
- Sur la ligne "Extension utilisateur", je clique sur "Ouvrir"
- Cela ouvre le dossier dans lequel sont installées les extensions
- Je crée un répertoire "Jigsaw" et copie/colle les fichiers Lasercut-jigsaw.inx et Lasercut-jigsaw.py dedans
- Puis je redémarre Inkscape
Une fois ces étapes de faites, je peux commencer mon travail de la même façon que pour faire un porte-clé. J'importe donc mon image dans le logiciel inkscape, il s'agit cette fois d'un chat : 
Je commence cette fois par réaliser un cadre pour mon puzzle, en créant un carré de 15cm par 15cm, dans lequel j'ajoute un second carré plus petit à l'intérieur duquel j'insère mon image. Je n'oublie pas de vectoriser la photo pour obtenir une image nette. Toutes les parties qui seront découpées (le cadre ainsi que chaque pièce du puzzle) doivent être en rouge, seul mon dessin restera en noir.
Une fois le cadre fait et mon image vectorisée je dois créer les pièces de puzzle à l'aide de l'extension installée précédemment. Pour cela je m'aide de ce tutoriel : https://wikifab.org/wiki/Puzzle_en_bois/fr#%C3%89tape_3_-_Pr%C3%A9parer_son_puzzle_avec_Inkscape. Pour utiliser l'extension, je vais dans le menu Extensions > Rendu > Lasercut Jigsaw. Ensuite, à l'aide du tutoriel je peux choisir les dimensions de mon puzzle, ainsi que les nombres de pièce que je souhaite.
Une fois toutes ces étapes finies j'obtiens ce fichier, que j'enregistre au format SVG : puzzlefichier.svg.
Ensuite, direction la découpe laser et plus qu'à refaire les mêmes étapes que pour le tampon et le porte-clé.
Donc on ouvre le fichier du puzzle sur le moniteur, on clique sur "lancer l'impression", je fais attention à mes paramètres d'impression, puis je lance le logiciel de TROTEC Job control 10.60.
Avant de lancer l'impression, je m'assure que l'aspiration est bien allumée, je place ma planche de mdf dans le coin supérieur gauche et je n'oublie pas de régler mon laser, ainsi que la hauteur du plateau de la découpe grâce à un petit outil en métal.
Quand tout est bon, je lance mon impression !
Après quelques minutes de découpe j'obtiens ceci : 
Je suis très contente de mon puzzle et très fière d'avoir réussi à le réaliser par moi-même.
Bilan global¶
Ces séances au FabLab ont été très instructives, il est peu courant dans notre formation de pouvoir réaliser des choses comme on nous l'a permis ici. J'ai beaucoup aimé l'autonomie qu'on nous a laissée.
Ces quelques séances m'ont permis de découvrir des méthodes de fabrications que je ne maîtrisais pas, et étant très intéressée par le numérique j'ai beaucoup aimé pouvoir prendre en main de nouveau logiciel de conception comme Inkscape ou FreeCad .
Durant ces séances, j'ai également pu prendre conscience de l'importance de la documentation, cela permet d'aider les utilisateurs à réaliser leurs projets par eux-mêmes, sans tutoriel, je n'aurais pas pu réaliser de tels objets et prendre en main de cette manière les différents logiciels utilisés.
Ainsi, pouvoir réaliser par moi-même toutes sortes d'objet est très gratifiant, je suis vraiment satisfaite de d'avoir pu suivre ces cours.