Inkscape¶
Inkscape est un logiciel de dessin vectoriel professionnel pour GNU/Linux, Windows et macOS. Il est libre et gratuit.
Trucs et Astuces au Fablab¶
Texte sur un chemin¶
Pour écrire suivant un cercle ou n'importe quelle autre forme :
http://tavmjong.free.fr/INKSCAPE/MANUAL_v14/html_fr/index.html
Vectoriser un dessin pour de la BD¶
en cours d'écriture...
Vectoriser un logo ou une image matricielle¶
En cours d'écriture
Graver du texte dans un objet¶
Dans Inkscape
1- Outil texte ; écrire son texte
2- Mettre à dimension (sélection (clic) flèche+Ctrl ; passer de px(pixel) à mm dans la barre d'outils
3- Transformer le texte en objet (1 lettre-1 objet) : après sélection menu chemin ; objet en chemin.
4- Déplacer le texte à l'origine de la feuille (centrer le texte sur le coin en haut à gauche)
5- Sauvegarder le fichier sous, en svg.
Dans FreeCAD
1- IMPORTER LE FICHIER : Dans Part ouvrir un nouveau fichier ; Importer le fichier svg : Menu Fichier ; Importer ; cocher svg
2- EXTRUDER LES LETTRES : Sélectionner toutes les lettres (dans l'arbre de construction Ctrl ou Maj + clic ou Maj+B et sélection à la souris) puis Extruder les objets (dans la barre outils (Extrusion d'une esquisse…)) ; cocher créer le solid + longueur à renseigner
3- ÉVIDER LES LETTRES SI NÉCESSAIRE : Sélectionner les extrudes de chaque lettre (Ctrl+clic sur 2-3 extrudes) puis Executer une soustraction... dans la barre d'outils
4-FUSIONNER les lettres : Sélectionner toutes les instances dans l'arbre de construction puis Exécuter l'union de plusieurs formes…
5-DESSINER UN SOCLE : Dans Part Design ; créer une nouvelle esquisse ; dessiner le socle (esquisse) avec les lettres visibles ou non (bouton droit afficher/masquer la fusion)
6-POSITIONNER LES LETTRES SUR LE SOCLE : clic sur fusion ; sur onglet données ; sur … Placement ; cocher Appliquer les modif incrémentielles … pour un déplacement relatif ; puis modifier les axes Z ou autres.
7-FUSIONNER SOCLE+LETTRES : Dans Part sélectionner toutes les instances dans l'arbre de construction puis Exécuter l'union de plusieurs formes…
8-COMPLÉTER LE SOCLE si nécessaire : Dans Part Design compléter le socle puis dans Part fusionner
9-EXPORTER EN FICHIER STL imprimable : Sélectionner la fusion ; puis menu Fichier ; Exporter sélectionner Mesh formats (*.stl *.ast…) puis nommer le fichier avec .stl (en fin de fichier)
10- IMPRIMER : Récupérer le fichier dans le logiciel de l'imprimante 3D
Fractales¶
Broderie¶
Télécharger l'extension Ink/Stitch, voir BrodeuseAprès avoir vectorisé l'image, la sélectionner et suivre le chemin suivant :
- Extensions
- Ink/Stitch
- Commandes
- Attacher des commandes à des objets sélectionnés
- Commandes
- Ink/Stitch
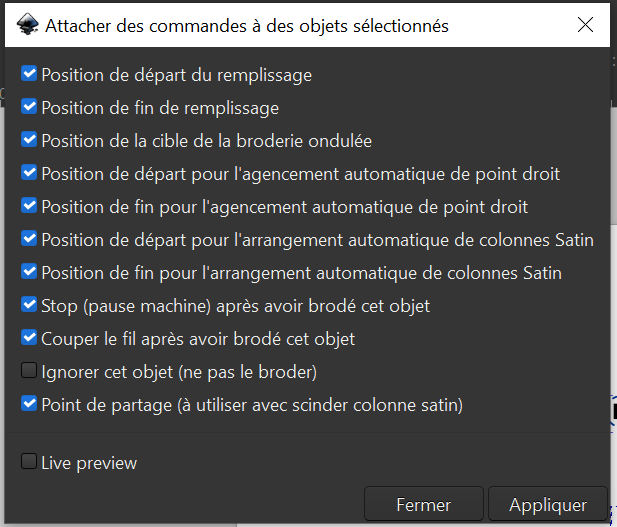
Sélectionner des commandes suivant les besoins (précisions à chercher), puis cliquer sur "appliquer".
Des symboles explicites apparaissent sur le dessin pour indiquer les mouvements de la brodeuse (départ, stop, coupe, ...).
Une fois cela fait et avec l'image toujours sélectionner, il peut être nécessaire de tester virtuellement la réalisation de la broderie. Suivre le chemin suivant :
- Extensions
- Ink/Stitch
- Visualiser et Exporter
- Simulateur / Aperçu réaliste
- Visualiser et Exporter
- Ink/Stitch
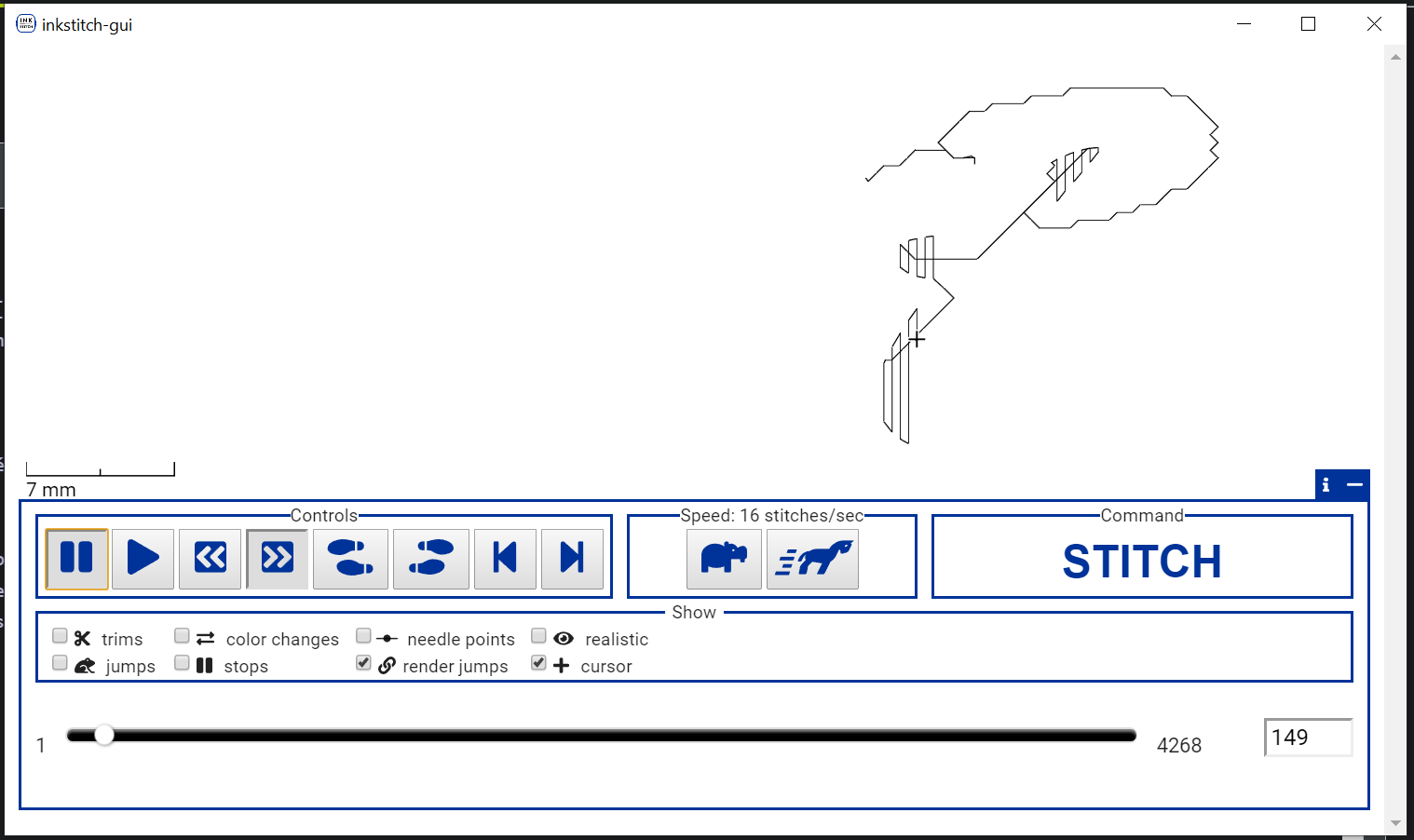
Pour enregistrer la création et la broder, retourner sur Inskape, puis :
- Fichier
- Enregistrer une copie
Le format a utiliser est .pes.
P.S. Attention aux noms trop long et aux caractères spéciaux
Réglages utiles¶
Pour travailler avec des dimensions exactes¶
Dans le menu Édition/Préférences/Outils, il faut sélectionner l'option "Boite englobante géométrique". Avec cette option, les dimensions des objets dans Inkscape, visibles au-dessus de la page, ne varient pas lorsque l'épaisseur du contour varie. De plus, cela permet de ne plus se soucier de l'épaisseur des traits pour les fichiers envoyés sur la découpe laser !
Pour éviter que l'épaisseur des traits ne change avec la taille de l'objet¶
Dans le menu Édition/Préférences/Comportement/Transformations, il faut décocher la case "Redimensionner l'épaisseur du contour".
Vectorisation de dessin¶
- scanner le dessin ou le photographier (si bonne résolution) , minimum 600 DPI.
Le tramage¶
Une fois votre photo importé dans le logiciel Inkscape, il faut:
1. Créer une forme de base
Tout d'abord vous devez créer une forme en haut à gauche de votre photo, qui va ensuite former le tramage.
Ici nous avons choisi le cercle (c'est le plus simple) 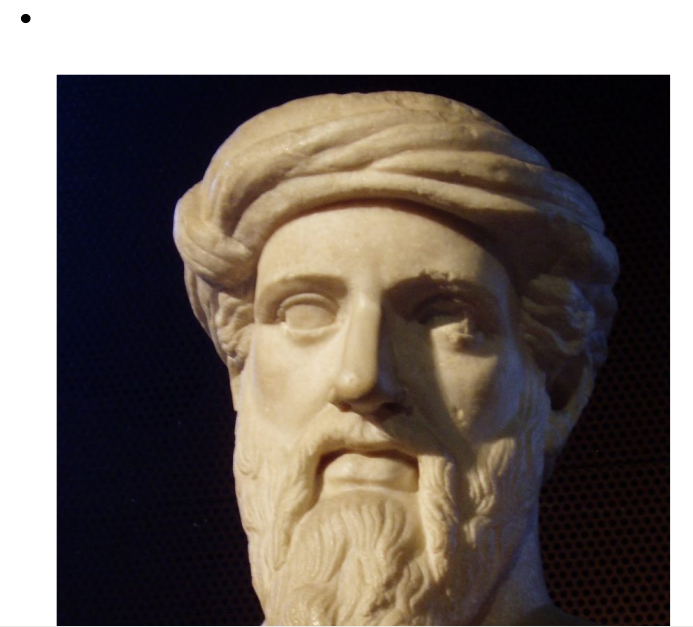
plus le cercle sera petit, plus les détails seront marqués mais si vous voulez ensuite le graver à la laser
les plus petits cercles ne devront pas avoir un diamètre inférieur à 0,2 (diamètre du laser)ATTENTION !!! :
Si vous voulez faire des Gravures plus grandes, il faudra augmenter la taille de votre forme,
car sinon le tramage ne clone qu'une partie de votre image.Il faut donc augmenter la taille de votre forme en fonction de la taille de l'image.
2. Aligner votre forme à la photo
Il vous suffit ensuite de sélectionner votre forme ainsi que votre photo et d'aller dans le menu ( pour sélectionner la forme avec l'image, appuyer sur shift en sélectionnant les deux ):
Objet > Aligner et Distribuer.. ou de faire Maj+Ctrl+A
Un menu s'ouvre: 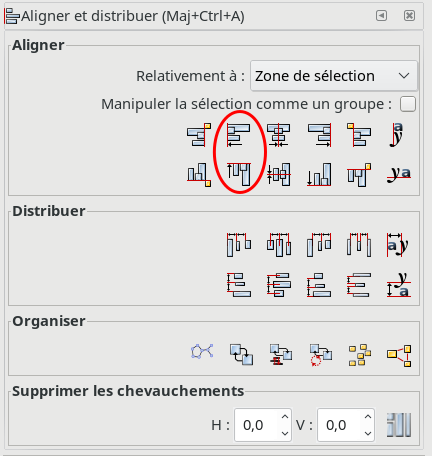
Il faut que vous aligniez votre photo de façon à ce que la forme se retrouve en haut à gauche de la photo3. Créer un pavage de clones
Une fois votre forme aligné, il vous suffit de la sélectionner (sans la photo), puis d'aller dans le menu
Édition > Cloner > Créer un pavage de clonesLe menu s'ouvre: 
Il vous suffit alors d'adapter vos paramètres sans oublier de cocher la case ''Vectoriser le dessin sous les clones'' afin que votre photo soit prise en compte
Les dimensions demandés correspondent à la taille de votre photo.4. Résultat
Voilà un exemple de ce que l'on peut obtenir:
 -->
--> 
taille de l'image lxh: 76,998x89,494mm
taille de la forme de base: 0,5mm de diamètreVoici d'autre test réaliser grâce à ce type de gravure:
Tête Dark VadorPour ce test, nous avons testés plusieurs formes pour pouvoir voir laquelle de celle-ci donne un rendu précis.
Test 1:
Les réglages de chacune de ces gravures à la découpe laser sont les mêmes.
Image principale sur fond sombre:

Tailles de l'image lxh: 38,395x68.797 mm
Taille de la forme: 0,5 mm
| Puissances | 95% |
| Vitesses | 70 |
| PPI | 1000 |
| Passage | 1 |
| Ofsett | 0 |
| Forme | Projet inkscape | Rendu fini |
| carré |  |
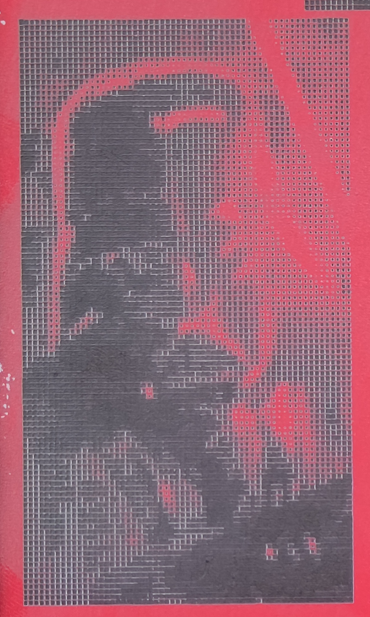 |
| point |  |
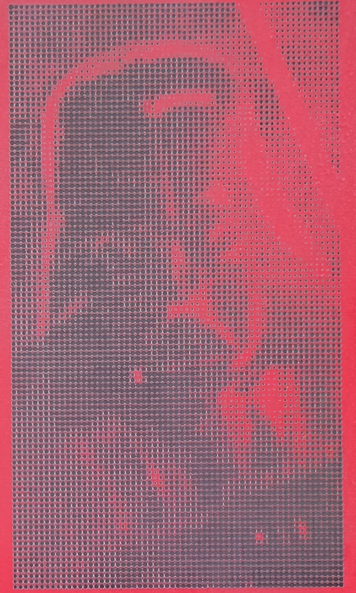 |
| & | 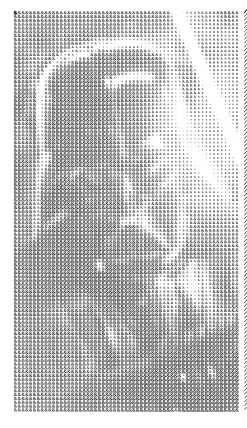 |
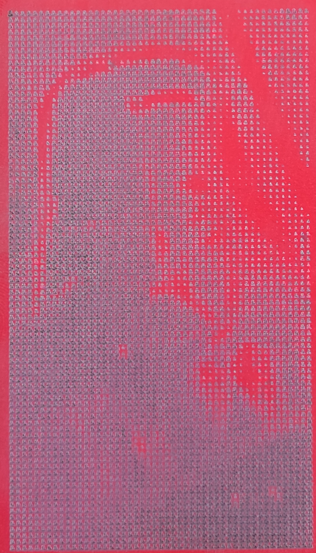 |
| / |  |
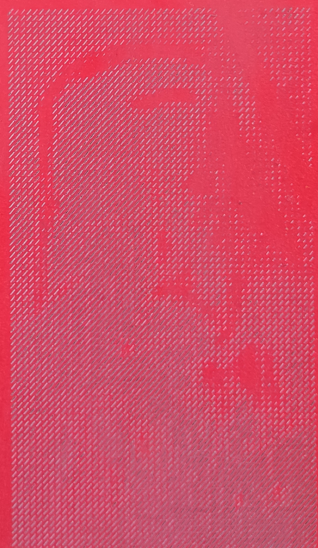 |
| R | 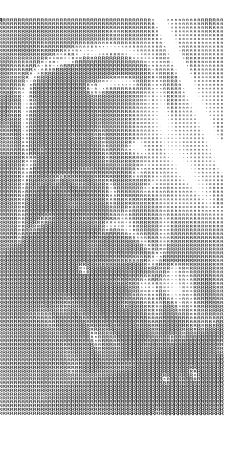 |
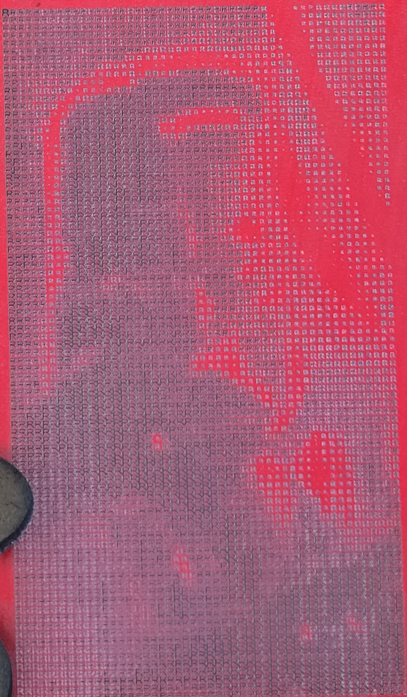 |
Les meilleurs gravures sont celles avec les points, les carrés, et les R.
Cependant faire des gravures peintes avec le matériaux que nous avons utilisé est une mauvaise idée (matériaux utilisé: plaque de mdf avec un couche de stratifier, peintes en rouge).
Nous avons donc choisi de continuer les test avec c'est trois formes.
Test: 2
Même test que précédemment, avec une gravure plus grande sur un fond blanc, pour avoir un meilleur rendu de la profondeur.
Tête Dark Vador:
Taille Image lxh: 58,996x103,994 mmTaille de la forme: 1 mm
| Forme | Rendu Inkscape | Rendu fini |
| Caré | 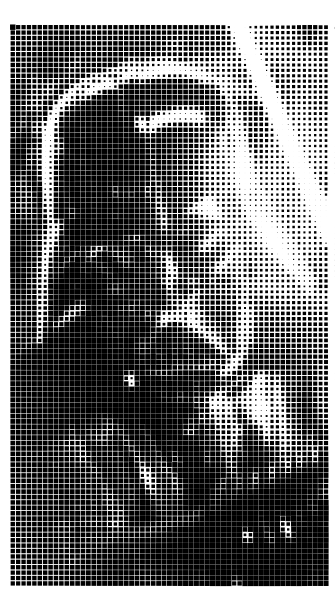 |
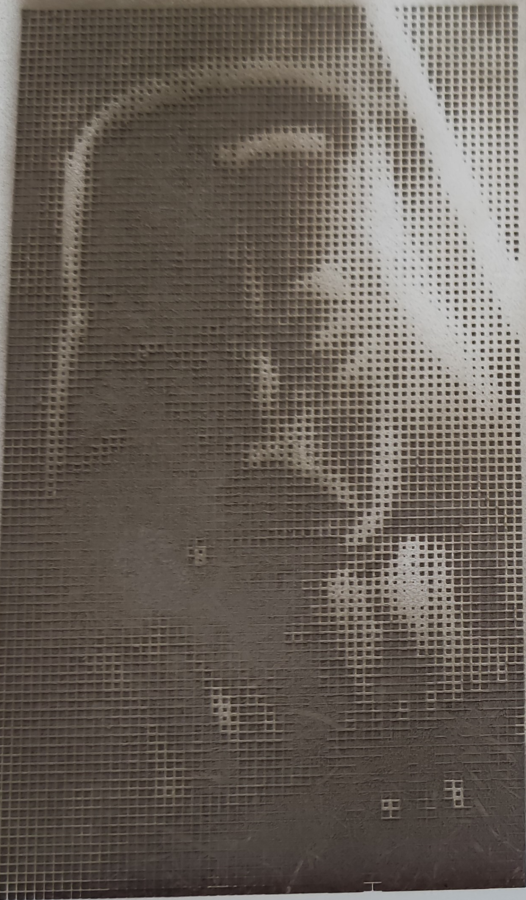 |
| point | 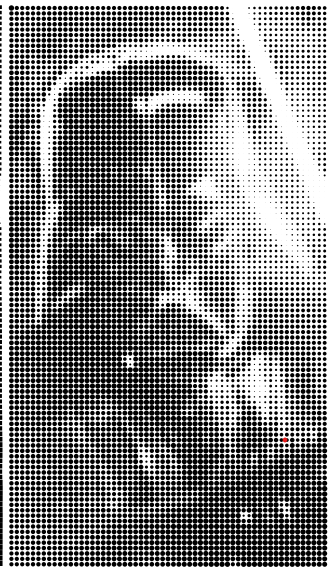 |
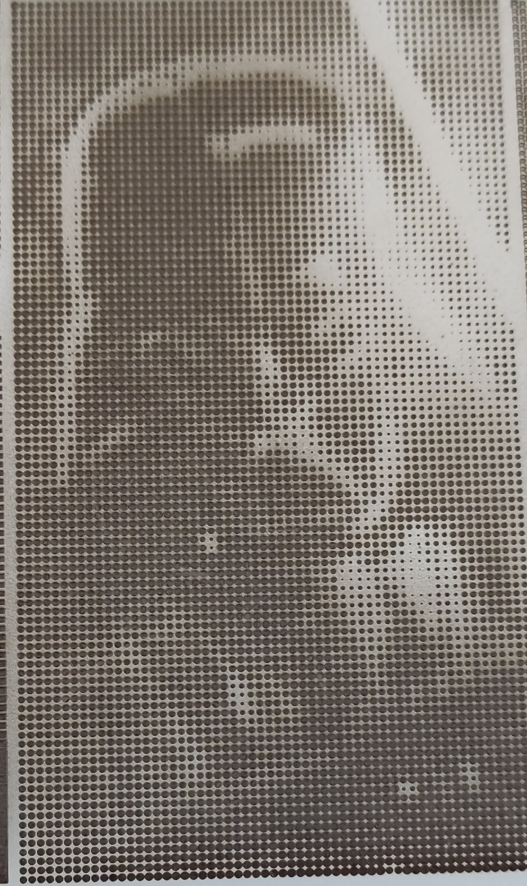 |
| R | 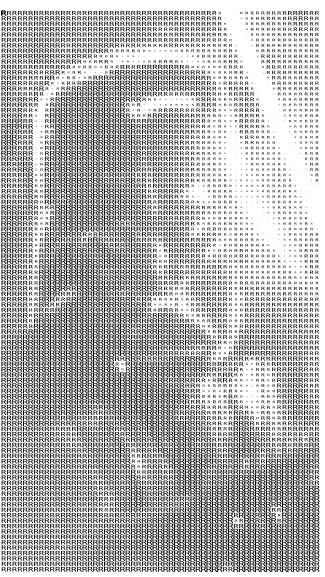 |
 |
Test 3:
Après avoir fait le test avec la têtes de Dark Vador, nous avons choisi de faire une nouvelle gravure avec le tête de "Oncle Sam".
Image principale sur fond clair:

Taille de l'image lxh: 92,696x122,838
Taille de la forme: 1mm
| Forme | Rendu Inkscape | Rendu fini |
| point | 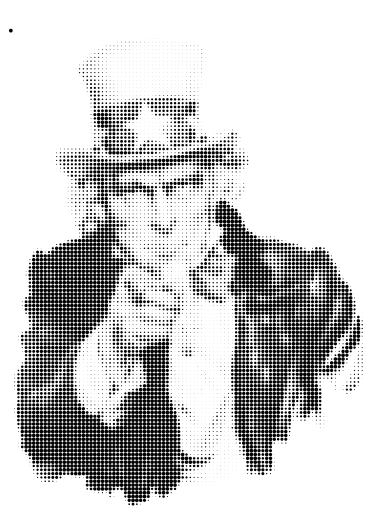 |
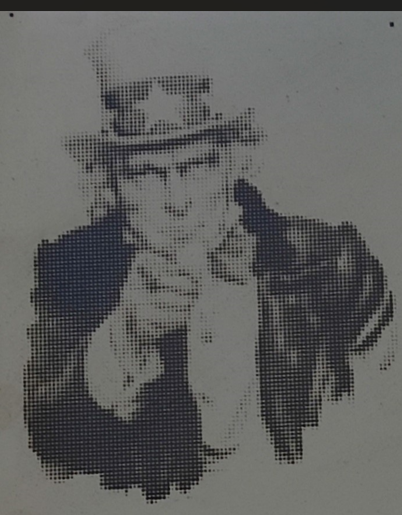 |
| carré | 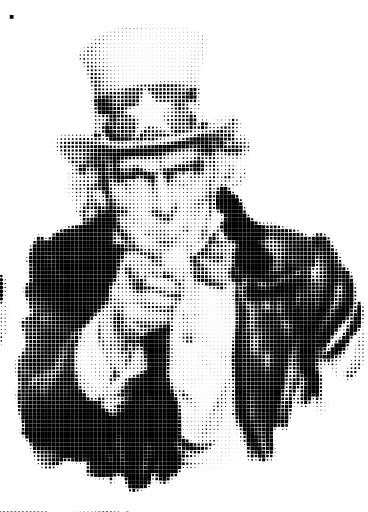 |
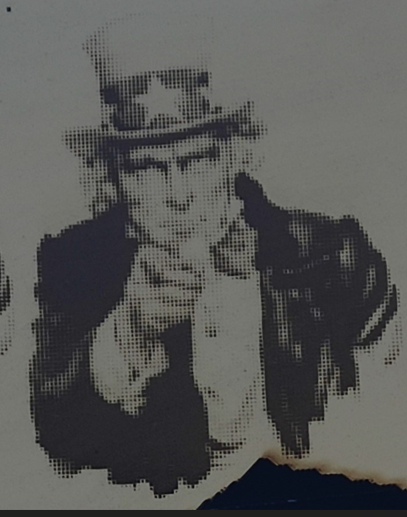 |
| R | 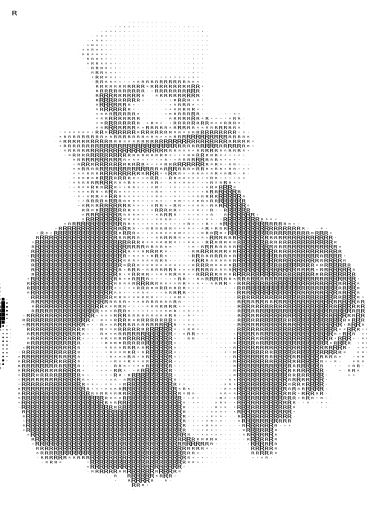 |
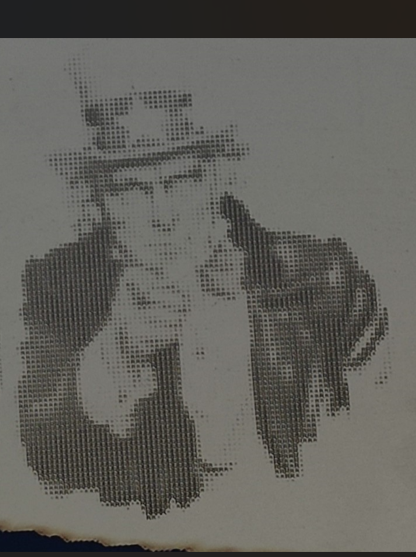 |
Nous avons constaté que les gravures avec la lettre R sont plus précises sur les images, photo ou dessin avec un fond foncés qu'avec un fond clair.
Test 4:
Ce test consistera à faire une gravure sur chaque panneaux différents du FAB LAB (MDF, CTP ,Prédécouper fibre dur blanc et Plexi).
La forme utilisé dans ce test sera un rond car c'est la forme de base quand on fait de style de gravure.
Toute les gravures seront de la même taille, de même pour le rond.
Taille de l'image lxh: 129,027x180,668 mm
Taille de la forme: 1mm
Image de référence:

| Rendu Inkscape | CTP | Prédécouper fibre blanc | MDF | Plexi | |
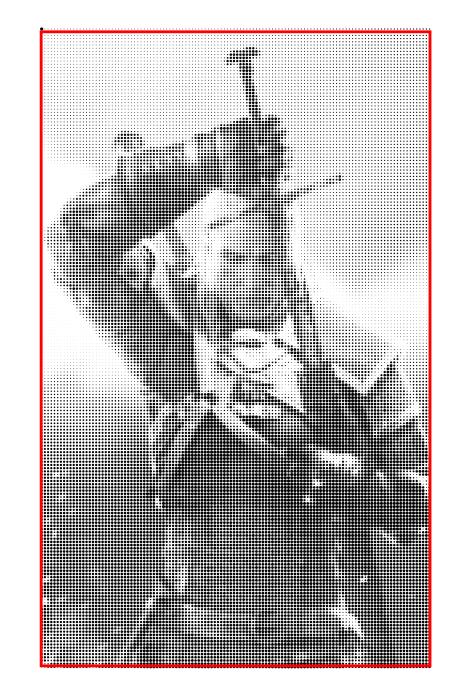 |
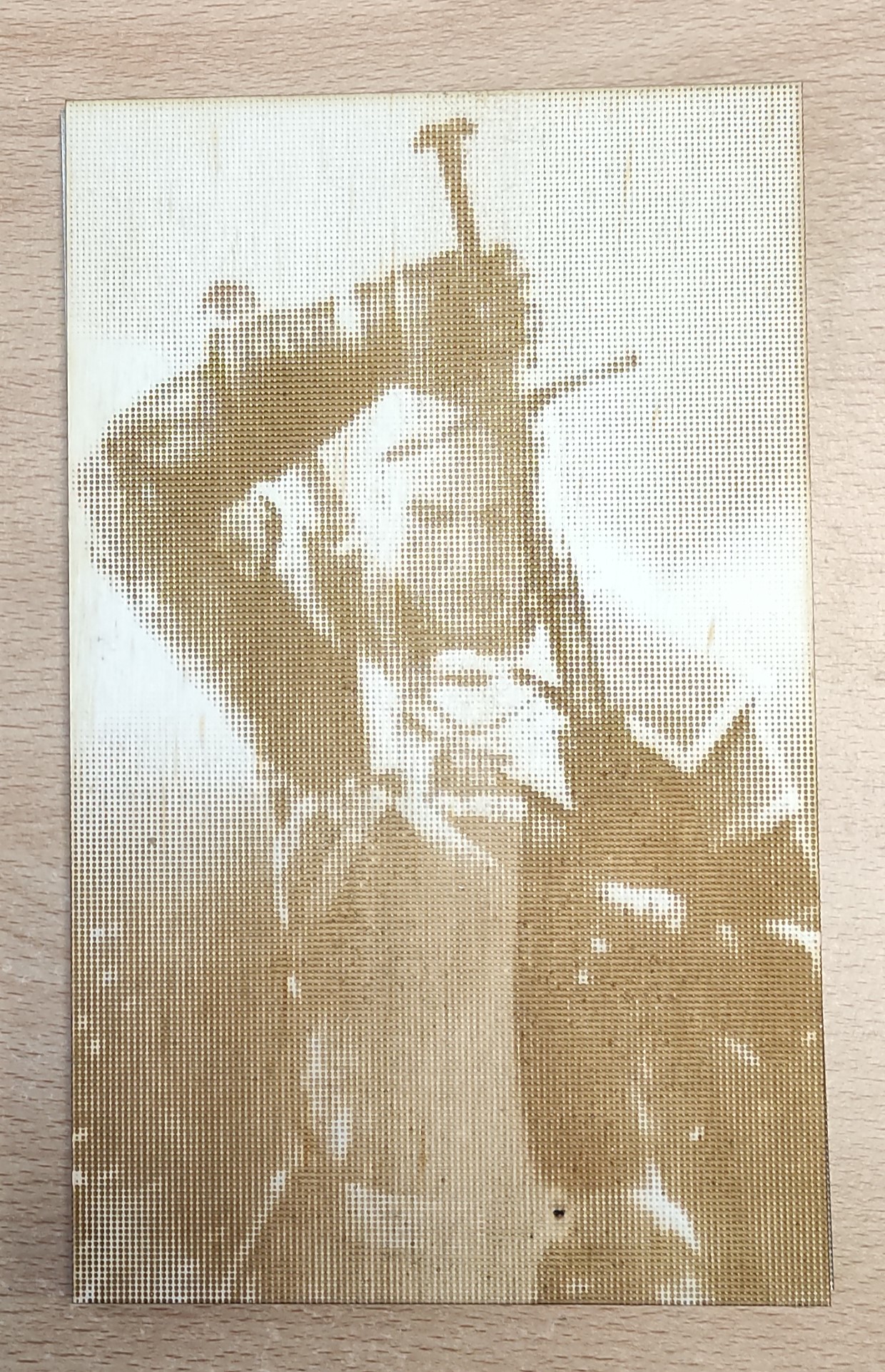 |
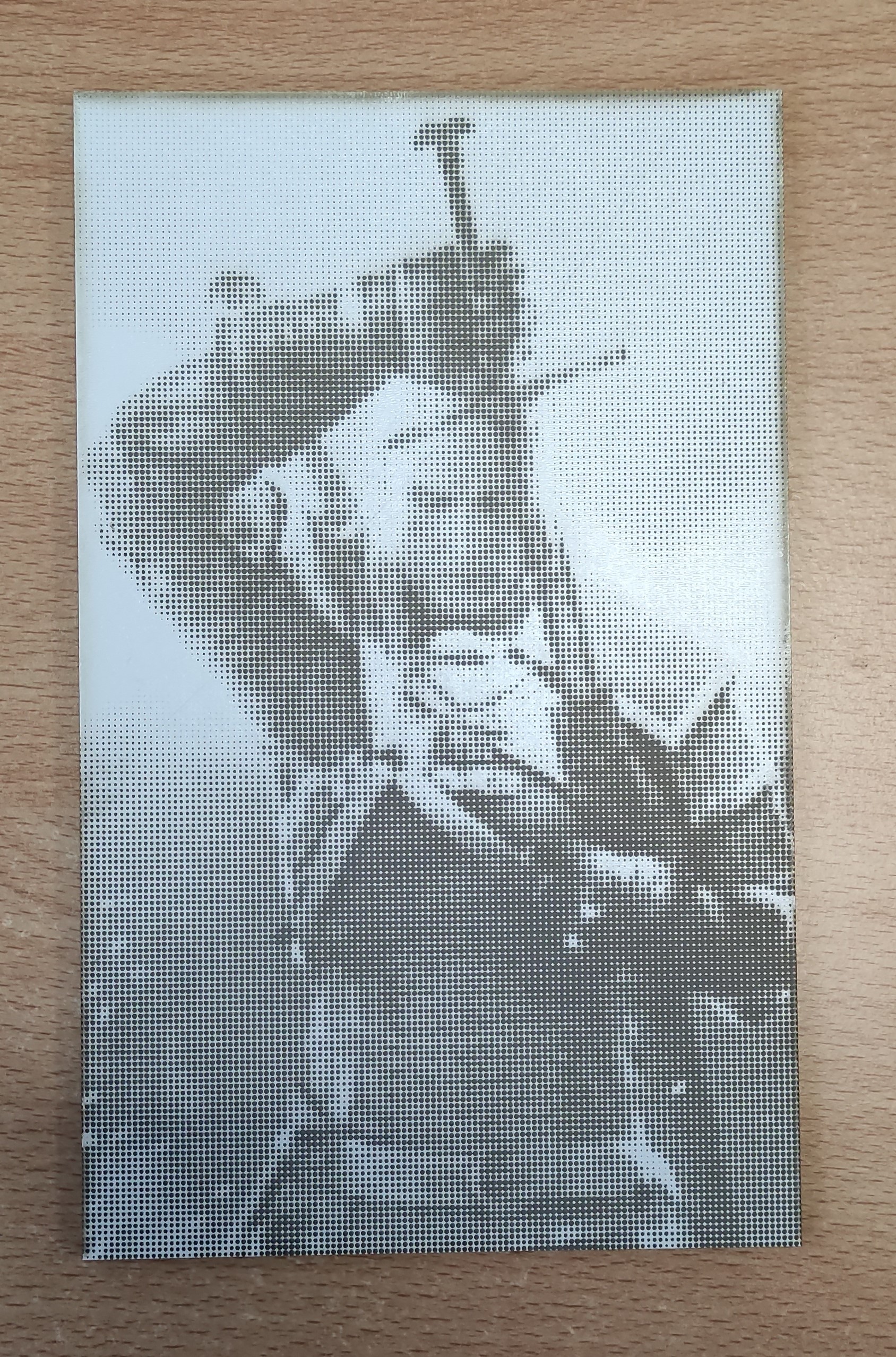 |
 |
Extension Lasercut Jigsaw pour faire un puzzle¶
- L'extension "Lasercut Jigsaw" permet de générer des puzzles avec inkscape, prêts pour la découpe laser.
- Lien vers la page inkscape de cette extension : https://inkscape.org/fr/~Neon22/%E2%98%85lasercut-jigsaw
- Lien vers la page github : https://github.com/Neon22/inkscape-jigsaw
- Un exemple de petit puzzle réalisé ici, avec le fichier Puzzle_Papillon.svg :
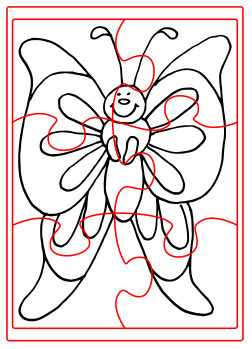
Installation pour les ordinateurs Windows¶
- Télécharger depuis la page github les fichiers Lasercut-jigsaw.inx et Lasercut-jigsaw.py
- Ouvrir Inkscape
- Aller dans le menu Édition -> Préférences -> Système
- Sur la ligne "Extension utilisateur", cliquer sur "Ouvrir"
- Cela ouvre le dossier dans lequel sont installées les extensions
- Créer un répertoire "Jigsaw" et copier/coller les fichiers Lasercut-jigsaw.inx et Lasercut-jigsaw.py dedans
- Redémarrer Inkscape
Utilisation¶
Pour utiliser Lasercut Jigsaw, il faut aller dans le menu Extensions -> Rendu -> Lasercut Jigsaw...
Site + tutoriel pour faire un puzzle en découpe laser :
https://wikifab.org/wiki/Puzzle_en_bois/fr#%C3%89tape_3_-_Pr%C3%A9parer_son_puzzle_avec_Inkscape
utilisation de l’extension Jigsaw + site https://www.thingiverse.com/thing:17240 pour la boite de rangement
Partager une surface en deux selon une courbe quelconque (comme dans un puzzle)¶
En dehors de la réalisation d'un puzzle, on peut souhaiter pouvoir découper une pièce en deux parties distinctes, selon une courbe quelconque.
Voici un tutoriel pour le réaliser : Inkscape_Tutoriel_decoupe_facon_puzzle.pdf