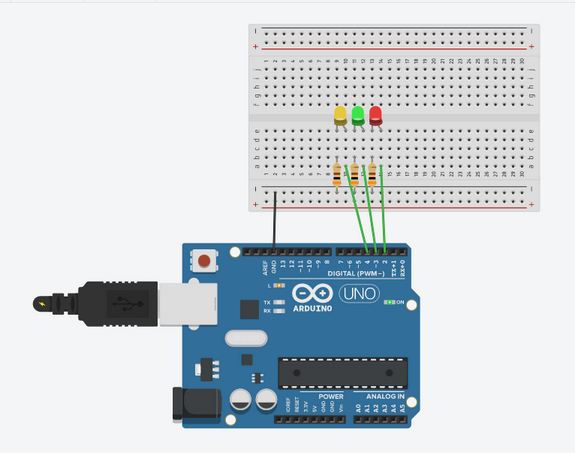Maxime Prouteau¶
Dates du Stage : du 20/03 au 7/04
Formation : BAC PRO SEN au Lycée Alfred Kastler (Terminale)
Bonjour je m'appelle Maxime Prouteau je suis en stage du 20 Mars au 7 Avril 2023 pour mon Bac Pro Système Numérique Option RISC au Lycée Alfred Kastler à Talence. Durant mon stage je vais avoir à réaliser des projets divers.
Mission 1: initiation au dessin 3d¶
Suivre le tutoriel pour le dé en 3d : https://tube.aquilenet.fr/w/7ExxKgjtfVQ6cPhdUtYqRz¶
REALISER LE 21/03
- Ouvrir le Logiciel Freecad (un logiciel d'impression 3d).
- Création de notre dé sur le logiciel.
- Ouvrir Cura (est un logiciel libre de découpe pour impression 3D).
- Prendre une Carte Micro SD et la brancher à l'aide d'un adaptateur USB sur le PC pour enregistrer sur cette carte notre modélisation 3d.
- Paramétrer sur Cura les derniers détails à faire.
- Enregistrer et renommer le nom de notre modélisation 3d sans caractère spéciaux, pas d'espace et sans les accents car la production de notre dé ne peut se faire sur l'imprimante 3d.
- Retirer la Carte Micro SD de l'ordinateur et retirer l'adaptateur USB.
- Brancher la Carte Micro SD sur l'imprimante 3d.
- Lancer la réalisation de notre dé sur l'imprimante 3d, attendre 30min et c'est finit !!
Suivre le tutoriel pour le gobelet en 3d : https://tube.aquilenet.fr/w/p/1kRD5Ef5AVYJz3qydiStDN?playlistPosition=2&resume=true¶
RÉALISER LE 22/03 au 23/03
- Ouvrir le Logiciel Freecad.
- Création de notre pot a crayon sur le logiciel tout en suivant la vidéo.
- Importer le croquis du pot à crayon à l'aide du logiciel BoxCreator.
- Modifier chaque face a part le fond du pot pour faire des formes géométriques dans le pot à crayon.
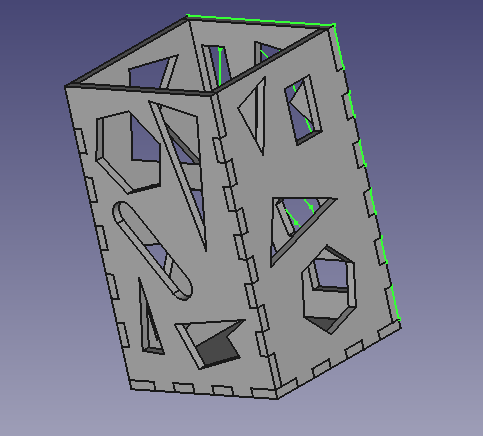
- Afficher chaque face sur un fond blanc pour pouvoir leur modifier leur couleur et l’épaisseur pour l'impression avec l'imprimante laser.
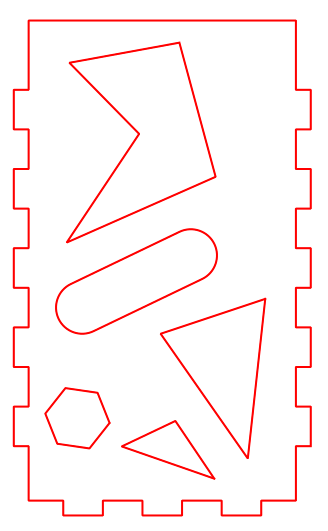
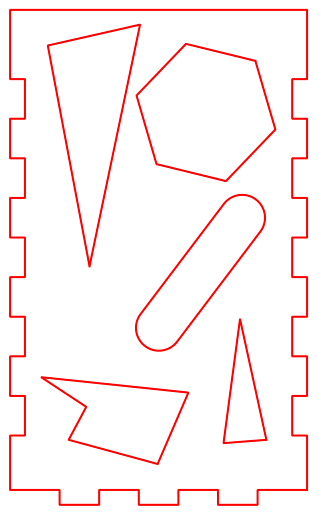
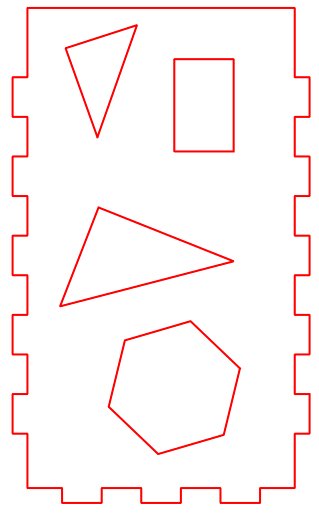
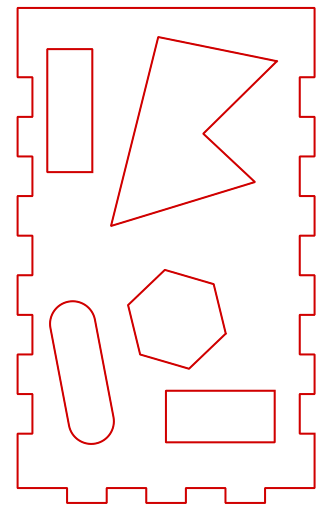
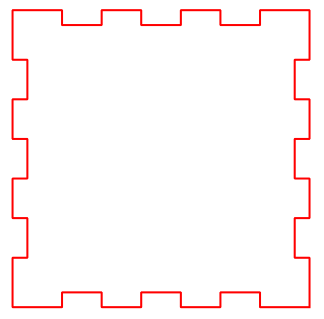
- Rassembler chaque face sur un nouveau dossier sur Inkscape EnsembleGobelet.svg
- Télécharger sur le PC a coté de l'Imprimante Laser, le fichier EnsembleGobelet.svg
- Faire les derniers calibrages avec le logiciel de l'imprimante laser.
- Lancer l'imprimante Laser et attendre 4 min pour que ça soit finis.
Résultat final :
Suivre le tutoriel pour le support téléphone en 3d : https://www.youtube.com/watch?v=oQ5G04beBng¶
REALISER LE 23/03
- Ouvrir le Logiciel Freecad.
- Création de notre support téléphone à l'aide du logiciel Freecad.
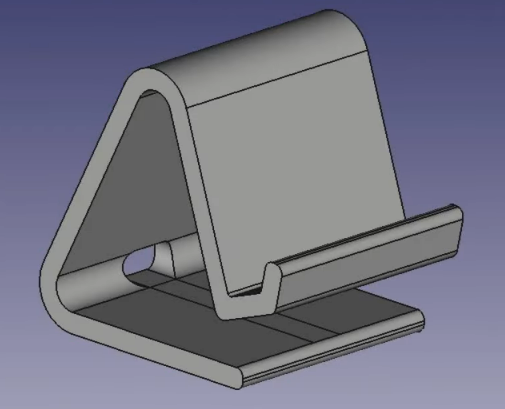
- Suivre la vidéo tout en mettant les bonnes dimensions.
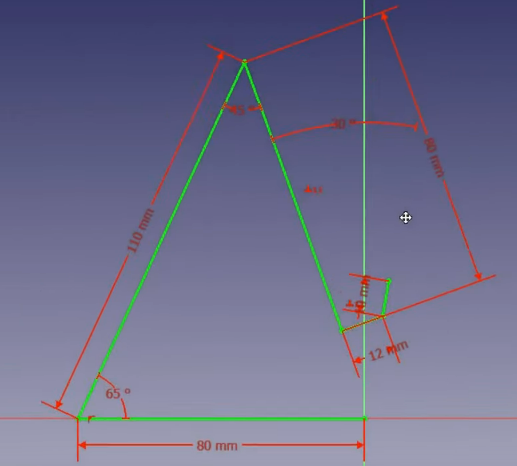
- Ouvrir Cura
- Prendre une Carte Micro SD et la brancher à l'aide d'un adaptateur USB sur le PC pour enregistrer sur cette carte notre modélisation 3d.
- Paramétrer sur Cura les derniers détails à faire.
- Enregistrer et renommer le nom de notre modélisation 3d sans caractère spéciaux, pas d'espace et sans les accents car la production de notre dé ne peut se faire sur l'imprimante 3d.
- Retirer la Carte Micro SD de l'ordinateur et retirer l'adaptateur USB.
- Brancher la Carte Micro SD sur l'imprimante 3d.
- Lancer la réalisation de notre dé sur l'imprimante 3d, attendre 7h30 pour cette impression.
Résultat final :
ATTENTION BIEN NETTOYER LA PLAQUE D'IMPRESSION 3D POUR NE PAS FAIRE DE GROS PATÉS !!!
Mission 2: initiation avec la Découpe Laser¶
Création de la Croix Catholique à la Découpe Laser :¶
RÉALISER LE 24/03 au 27/03
- Ouvrir le Logiciel Inkscape.
- Crée la croix avec les dimensions de mon choix.
- Prendre une image de Colombes dans le moteur de recherche.

- Ouvrir cette image à l'aide du logiciel Krita.
- Basculer cette image sur Inkscape.
- Vectoriser l'image des Colombes et ensuite placés les sur la Croix.
- Mettre les contours en noir pour les colombes et le contour de la croix en rouge sur le logiciel Inkscape.
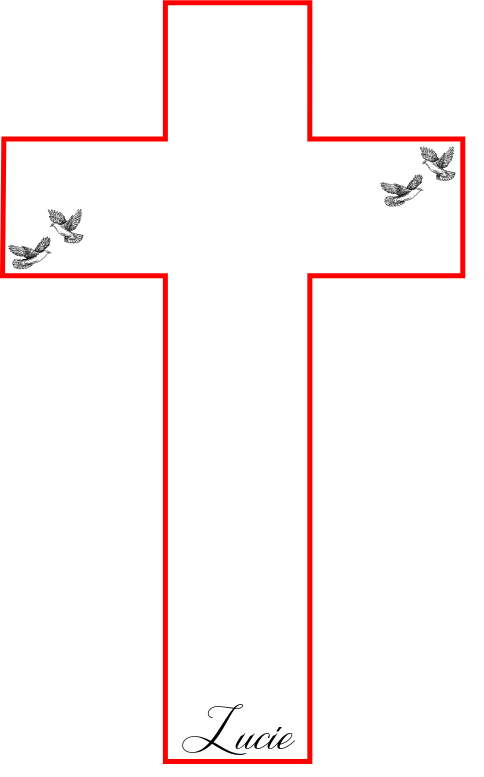
( code couleur : rouge pour la découpe et noir pour les gravures ) - Télécharger l'écriture Garlincha dans le site Dafont pour ensuite mettre la lettre de votre choix sur la Croix.

- Pour finir enregistrer son dossier sur notre Page Wiki en svg.
- Aller sur l'ordinateur à coté du Laser.
- Suivre le lien pour programmer votre Fichiers svg : https://projets.cohabit.fr/redmine/projects/documentation-machines/wiki/Trotec_speedy_300
- Mettre en marche le laser et ne pas oublier de mettre en marche le ventilateur.
- Attendre 3 min et on a la Croix Catholique
Résultat final :
Création d'un Marque page à la Découpe Laser :¶
RÉALISER LE 27/03 au 29/03
- Ouvrir le Logiciel Inkscape.
- Crée un rectangle avec les dimensions de mon choix.
- Crée des cercles de différentes taille dans le rectangle.
- Mettre les contours en rouge des cercles et le rectangle pour la découpe sur le logiciel Inkscape.
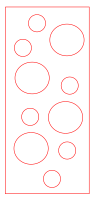
- Enregistrer le dossier dans notre Page Wiki en svg.
- Aller sur l'ordinateur à co
té du Laser. - Suivre le lien pour programmer votre Fichiers svg : https://projets.cohabit.fr/redmine/projects/documentation-machines/wiki/Trotec_speedy_300
- Mettre en marche le Laser et ne pas oublier de mettre en marche le ventilateur.
- Lancer notre dossier Inkscape sur le logiciel de la Machine Laser.
- Attendre 5 min est notre découpe est faite.
- Récupérer et enlever les découpes réalisés au Laser.
- Peindre notre Marque Page en couleur noir.
- Recrée un dossier Inkscape.
- Écrire la lettre de votre choix en n'importe quelle police.

- Enregistrer le dossier dans notre Page Wiki en svg.
- Aller sur l'ordinateur à coté du Laser.
- Suivre le lien pour programmer votre Fichiers svg : https://projets.cohabit.fr/redmine/projects/documentation-machines/wiki/Trotec_speedy_300
- Mettre en marche le Laser et ne pas oublier de mettre en marche le ventilateur.
- Lancer notre dossier Inkscape sur le logiciel de la Machine Laser.
- Attendre 1 min et notre lettre est gravée par dessus la peinture.
- Suivant la couche de peinture, refaire la manipulation pour la lettre pour quelle soit bien gravée.
Résultat Final :
Création d'un 2ème marque page à la Découpe Laser :¶
RÉALISER LE 23/03 au 31/03
- Peindre notre Planche MDF 3mm en noir des deux cotés.
- Ouvrir le Logiciel Inkscape.
- Crée un rectangle avec les dimensions de mon choix.
- Prendre une image de Colombes dans le moteur de recherche.

- Prendre une image d'un Arbre dans le moteur de recherche.
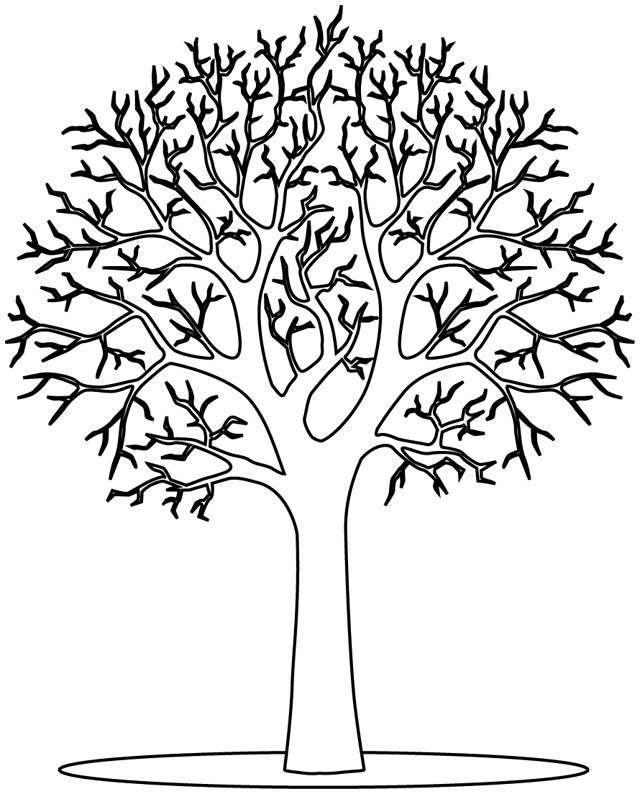
- Prendre une image de Nuages dans le moteur de recherche.
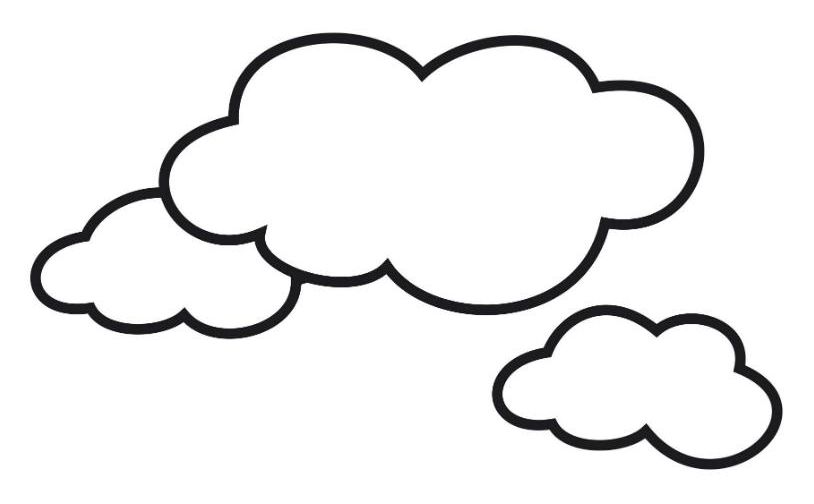
- Prendre une image de Lettrines en M dans le moteur de recherche.
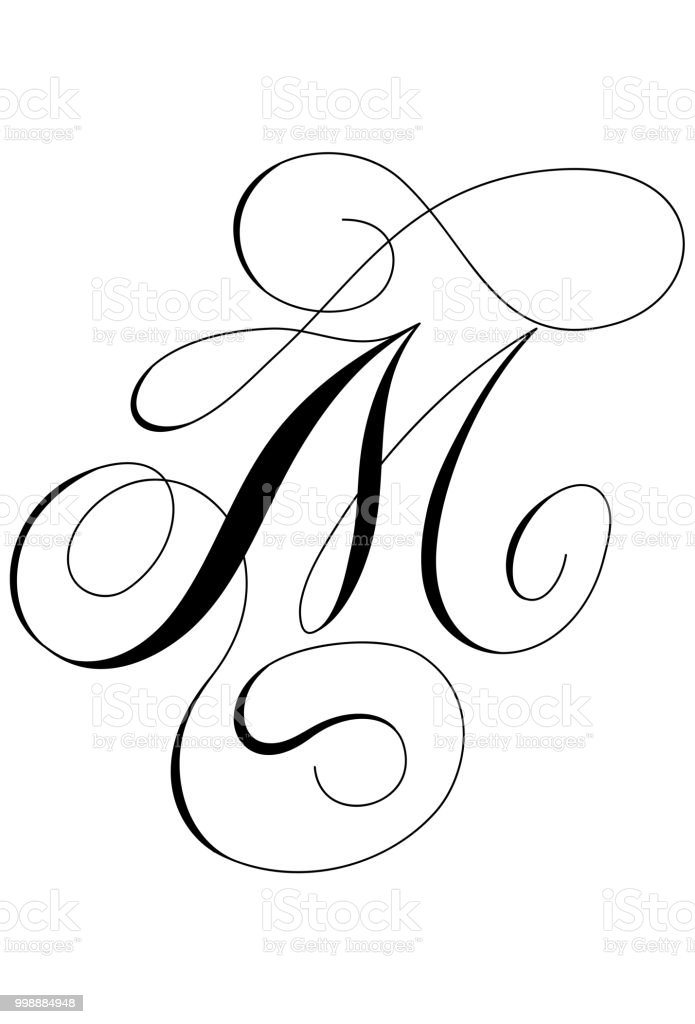
*Prendre une image d'un Soleil dans le moteur de recherche.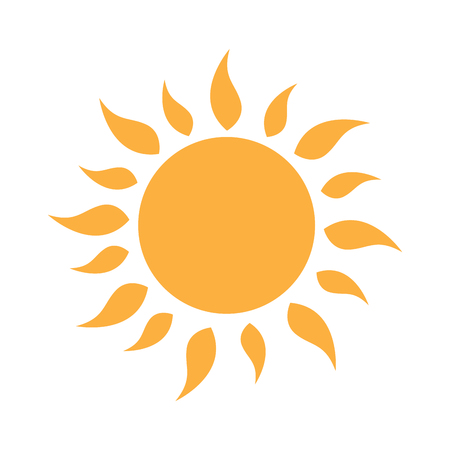
- Vectoriser toutes les images importées sur notre rectangle.
- Mettre le contours en rouge pour le rectangle et en noir pour toutes les images importées (Colombes,Arbre,Nuage,Lettre M,Soleil).
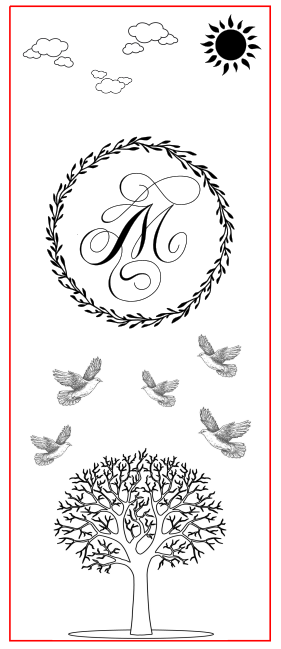
( code couleur : rouge pour la découpe et noir pour les gravures ) - Enregistrer le dossier sur ma page Wiki en svg.
- Aller sur l'ordinateur à coté du Laser.
- Suivre le lien pour programmer votre Fichiers svg : https://projets.cohabit.fr/redmine/projects/documentation-machines/wiki/Trotec_speedy_300
- Mettre en marche le laser et ne pas oublier de mettre en marche le ventilateur.
- Attendre 6 min et on peut récupérer notre Marque Page.
Résultat final :
Création d'un Arbre Généalogique à la Découpe Laser :¶
RÉALISER LE 03/04 au 04/04
- Peindre notre Planche MDF 3mm en noir d'un seul coté.
- Ouvrir le Logiciel Inkscape.
- Crée un rectangle avec les dimensions de mon choix.
- Prendre une image d'un Arbre dans le moteur de recherche.

- Prendre une image d'un rectangle dans le moteur de recherche.
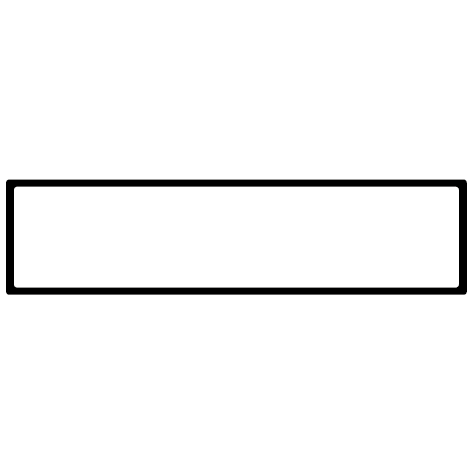
- Vectoriser toutes les images importées sur notre rectangle.
- Mettre le contours en noirs pour le rectangle et pour toutes les images importées (Grand Arbres et les Rectangles).
( code couleur : rouge pour la découpe et noir pour les gravures )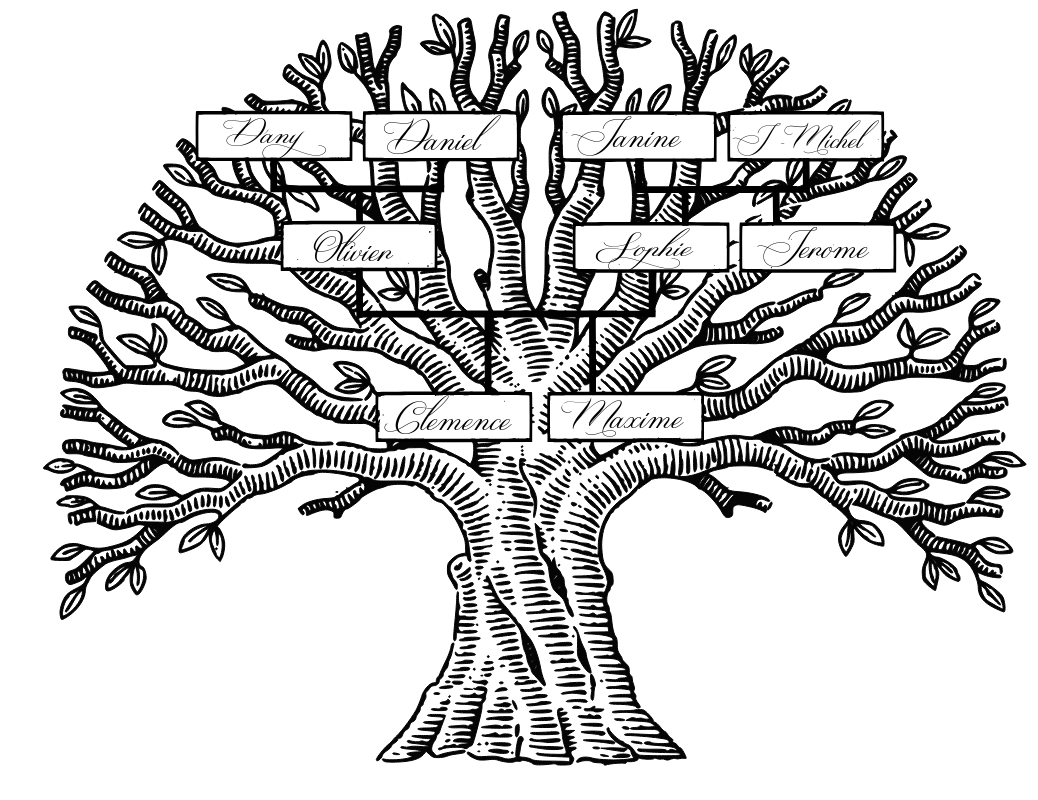
- Enregistrer le dossier sur ma page Wiki en svg.
- Aller sur l'ordinateur à coté du Laser.
- Suivre le lien pour programmer votre Fichiers svg : https://projets.cohabit.fr/redmine/projects/documentation-machines/wiki/Trotec_speedy_300
- Mettre en marche le laser et ne pas oublier de mettre en marche le ventilateur.
- Attendre 21 min et on peut récupérer notre Arbre Généalogique.
Mission 3: initiation à l'Arduino¶
Réalisation d'un schéma avec 3 Leds + Programme pour mettre en marche les Leds¶
RÉALISER LE 30/03 au 30/03
- Ouvrir le Logiciel Arduino
- Suivre le lien pour trouver le bon programme pour ce schéma : https://tutoduino.fr/debuter/faire-clignoter-une-led/
- Copier Coller le programme dans le Logiciel Arduino.
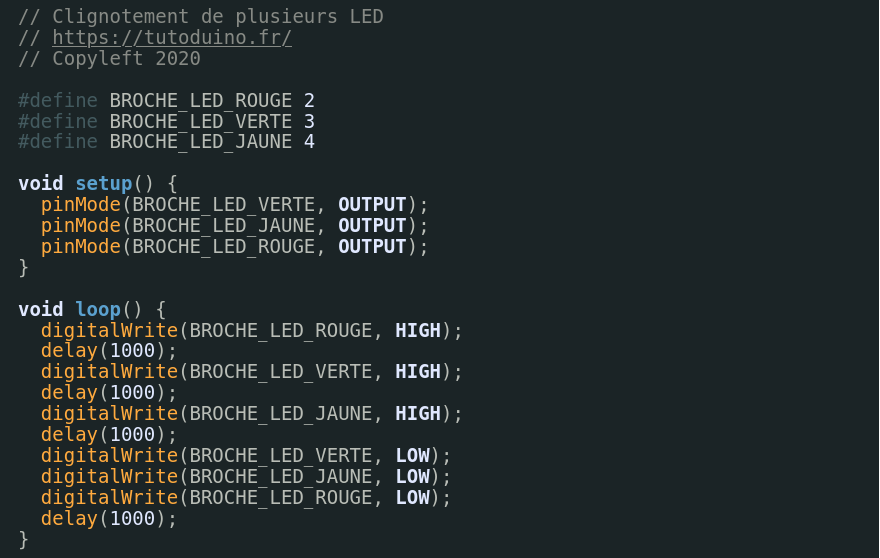
- Reproduire le schéma sur le Bread Board avec les 3Leds (rouge,vert,jaune), des résistances de 220 Omhs, des cables MM et la carte Micro Controller Arduino.