QGIS¶
Pour un projet de décoration, j'ai voulu faire une gravure sur verre d'une carte de Bordeaux. Pour ce faire j'ai utilisé le logiciel QGIS pour retoucher une carte. On verra ici les différentes étapes à suivre.
- Contenu
- QGIS
Téléchargement du logiciel¶
QGIS est téléchargeable depuis son site officiel pour Windows, Mac ou Linux : https://www.qgis.org/fr/site/
Téléchargement des cartes¶
Les données de cartes sont disponibles sur internet. Le site http://download.geofabrik.de/ permet de télécharger des couches de n'importe quelle région du monde.
Utilisation du logiciel¶
Importation des données¶
Après avoir téléchargé la carte que vous vouliez (de préférence au format zip), il faut importer les "couches" qui vous intéressent. Pour cela vous pouvez cliquer sur le bouton représentant des petits post-it ou dans l'explorateur juste en dessous et choisir les couches que vous voulez en double cliquant dessus. Dans l'exemple ci-dessous j'ai pris les couches de routes et de rails de la Nouvelle-Aquitaine.
Modification de la projection¶
La projection est la géométrie utilisée pour afficher les couches de façon planes. Plusieurs systèmes de projections sont utilisés et on peut facilement trouver sur internet lequel utiliser. Pour la France, j'ai utilisé le système RGF93 v1 / Lambert-93. On trouve les systèmes de projection dans "Projet"/"Propriétés"/"SCR". On sélectionne le système de projection et on valide.
/!\ ATTENTION /!\ Les données restent dans leur système de projection par défaut et la projection choisie dans QGIS permet simplement de faire une conversion. Pour être surs de ne pas avoir de problèmes il faut enregistrer les couches en faisant un clique droit sur une couche, puis en cliquant sur "exporter" et "sauvegarder les entités sous..." 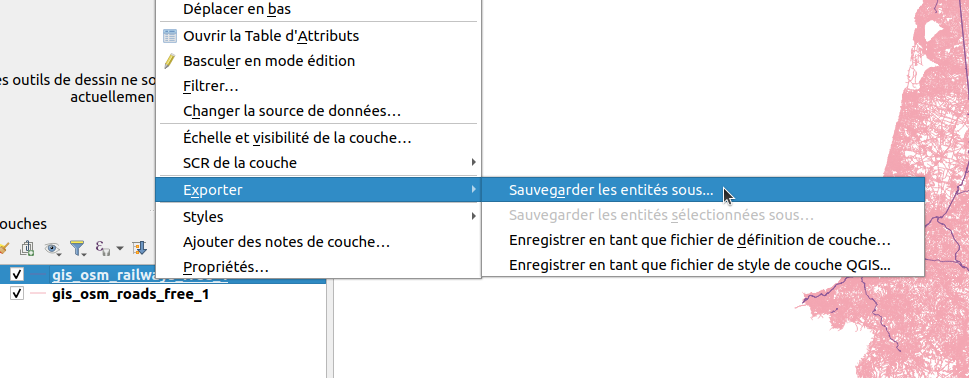
Puis après avoir choisi le nom de la couche et son emplacement il faut choisir le SCR sur celui du projet (dans notre cas "Lambert-93").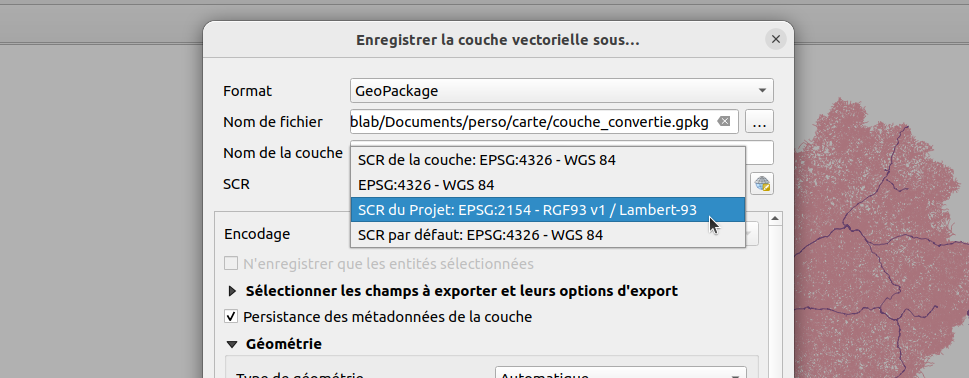
A présent toutes les données sont dans le bon format et on évite ainsi certains problèmes (par exemple certaines projections utilisent les degrés comme unité de mesure et nous les mètres.
Découpage de la zone intéressante.¶
On a pu importer des couches de toute la Nouvelle-Aquitaine, mais ce qui nous intéresse n'est peut-être qu'un département, une ville ou même un quartier. Pour ne pas surcharger les calculs par la suite, on va donc "rogner" la carte pour ne travailler qu'avec les données qui nous intéressent. Pour cela on créer une nouvelle couche Shapefile (on doit enregistrer un fichier au format .shp en cliquant sur le troisème logo de la deuxième ligne) et dessiner la forme que nous souhaitons. 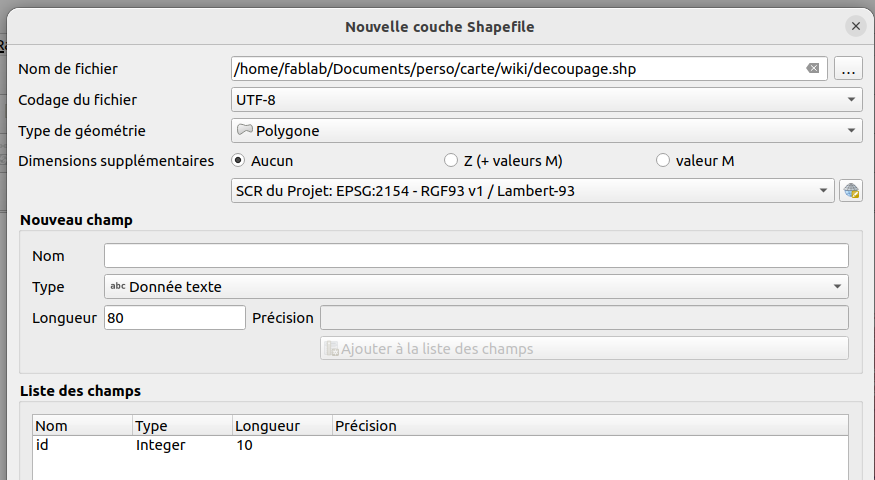
En activant le mode d'édition on peut ainsi dessiner les formes souhaitées. 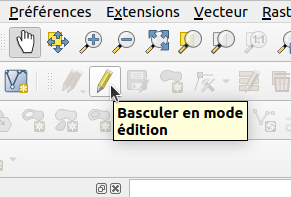
En faisant un clic droit sur la barre avec tous les logos d'outils, on peut activer les outils "Numérisation avancée" et "Numérisation de forme" qui permettent d'ajouter des fonctions utiles pour les formes (faire des carrés, des rectangles, des cercles... avec des dimensions définies).
Une fois la forme dessinée, on va dans le menu "Vecteur"/"Outils de géotraitement"/"Couper...". On choisit une couche source (notre couche routes par exemple) et une couche de superposition (la couche avec les formes dessinées). On exécute et une nouvelle couche apparait ayant la forme choisie.
Transformation des traits¶
La carte actuelle est simplement un ensemble de vecteurs qui ont donc tous la meme largeur. Pour créer un polygone pour les routes on procède de la maniere suivante :
Définition des largeurs de trait¶
Pour commencer, sur la couche que l'on souhaite modifier (les routes par exemple), on fait un clic droit dans le gestionnaire de couches et on ouvre la table d'attributs. On active l'édition avec le bouton suivant :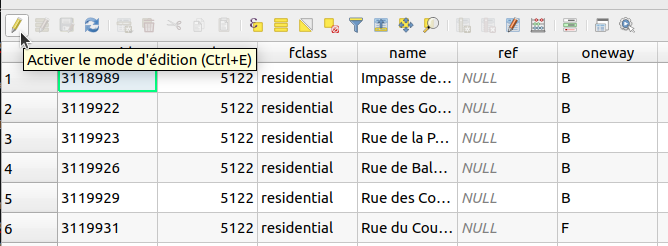
Puis avec ce bouton  ("Ajouter un champ") on peut ajouter une colonne que l'on appellera "largeur" et qui sera un nombre décimal ou entier. Il faut ensuite remplir cette nouvelle colonne.
("Ajouter un champ") on peut ajouter une colonne que l'on appellera "largeur" et qui sera un nombre décimal ou entier. Il faut ensuite remplir cette nouvelle colonne.
Dans la partie haute de la fenêtre se trouve un champ d'expression, il faut sélectionner la colonne que l'on souhaite modifier et appuyer sur le bouton représentant la lettre epsilon.
Cela nous ouvre une nouvelle fenêtre dans laquelle on peut écrire notre expression. Pour notre objectif, nous allons utiliser des "if" pour définir une largeur en fonction du type de route. Dans la zone du milieu se trouve une liste des expressions utiles, dans l'onglet "Champs et valeurs" se trouve le nom de chaque colonne de la table d'attributs. Le type de route est ici "fclass". Si on double clic sur "fclass", le champ apparait dans notre expression. En faisant un clic droit sur "fclass" on peut "Charger toutes les valeurs" et ainsi afficher tous les types de routes.
L'expression avec les if s'écrit de cette manière : if(condition, valeur si vraie, valeur si faux) soit pour notre cas en mettant plsieurs if en série : if("fclass" = ' type1 ', largeur en mètres, if("fclass" = ' type2 ', largeur en mètres, largeur des autres types))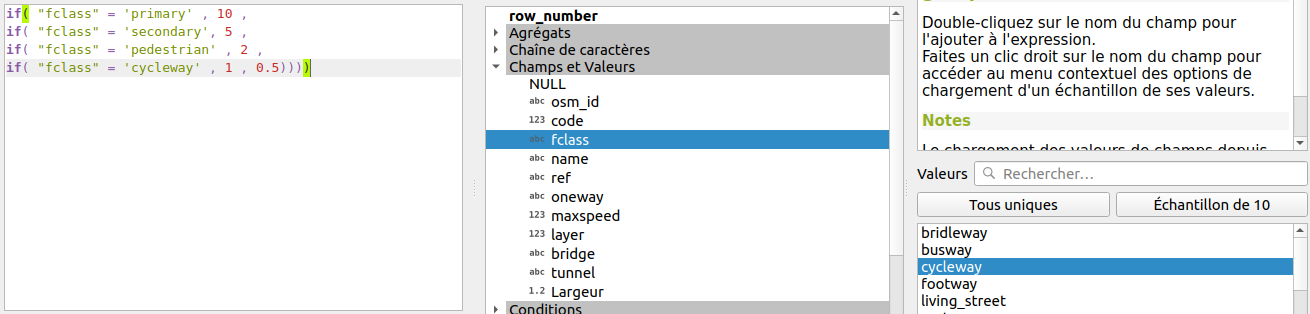
On valide et on appuie sur le bouton "Tout mettre à jour" en haut à droite.
On peut maintenant fermer la table d'attributs.
Conversion en polygones¶
On va maintenant se servir du champ "largeur" créé dans la table d'attributs pour fabriquer nos polygones.
On sélectionne la couche qui nous interesse puis on va dans le menu "Vecteur"/"Outils de géotraitement"/"Tampon..."
Dans la fenetre qui s'ouvre, on vérifie que la couche source est bien celle que l'on veut puis dans le champ "distance" on appuie sur le bouton à droite et on sélectionne dans "type de champ" le champ "largeur". Il utilisera pour chaque route la largeur correspondante calculée dans la table d'attributs.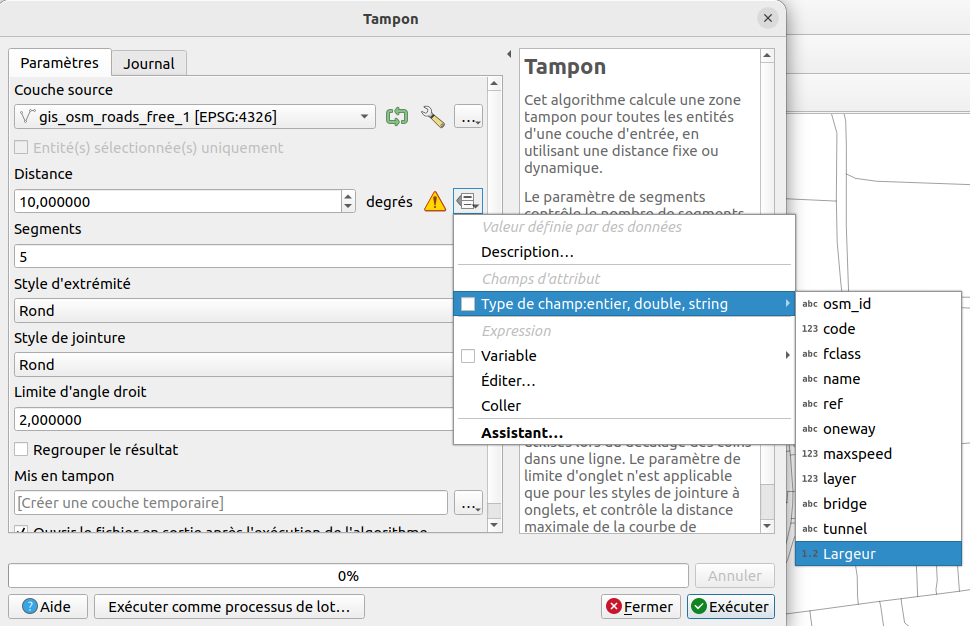
On coche la case "Regrouper le résultat" pour ne créer qu'un seul grand polygone et ne pas avoir plein de polygones qui se chevauchent.
On peut ensuite modifier les couleurs de remplissage ou de contours des routes en accédant à ce menu :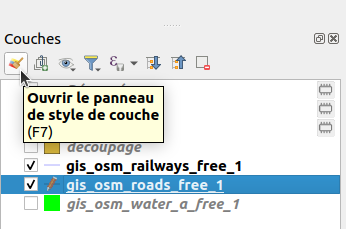
Mise en forme finale¶
Une fois que notre carte nous semble correcte, on peut aller dans le menu "Projet"/"Nouvelle mise en page" pour créer une mise en page. En faisant un clic droit sur la page et en appuyant sur "Propriétés de la page" on peut définir les dimensions de notre gravure (280mm par 280mm par exemple).
Le menu à droite nous permet d'ajouter la carte en sélectionnant le bouton suivant :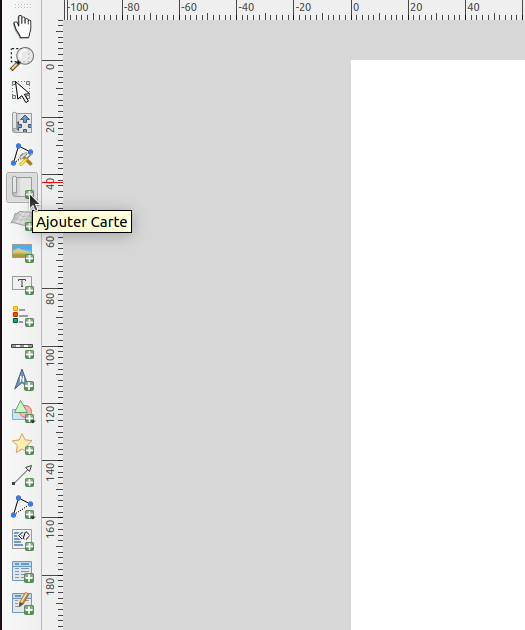
Et les autres boutons servent à se déplacer sur la carte ajoutée, zoomer ou dézoomer, ajouter des formes, une légende, un indicateur d'échelle...
On peut ensuite exporter la mise en page en svg pour pouvoir la graver !
résultats de gravures :¶
Mon projet était de graver sur une plaque de verre avec un ruban de LEDs pour faire une table basse.
Le fichier svg représente les artères principales de Bordeaux plutôt larges, les secondaires un peu plus fines etc...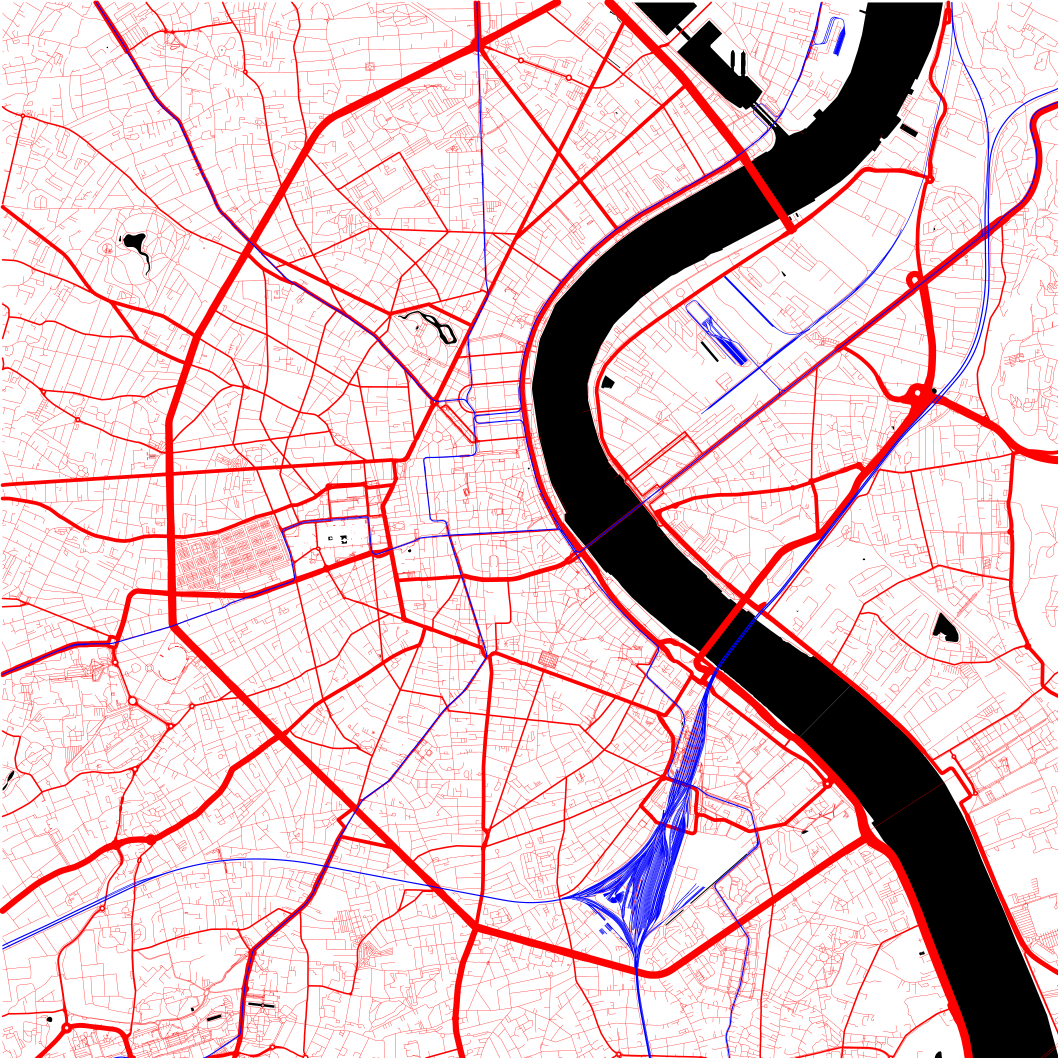
Puis après gravure sur une plaque de verre (en pensant bien à retourner en miroir le dessin) on obtient ceci :