Tutoriel Création d'une alerte sur Grafana¶
English version : Tutorial alert Creation
1) Se rendre sur l'hébergeur Grafana¶
Cliquez ou copiez puis collez ce lien dans la barre de recherche : https://cohabit-capteurs.aquilenet.fr/login
2) Se connecter¶
Connectez-vous à votre compte Grafana à l’aide de votre adresse mail/identifiant et de votre mot de passe.
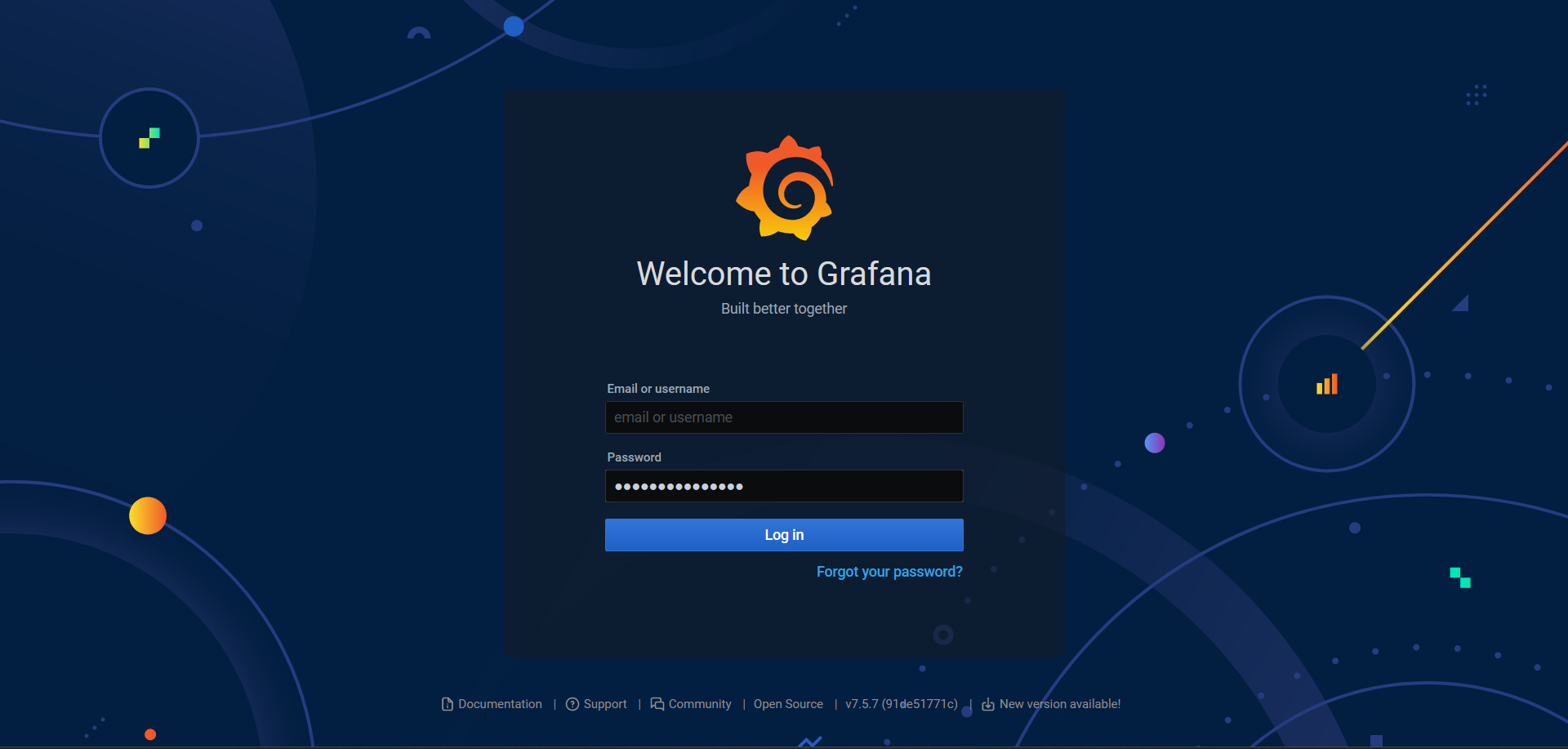
3) Sélectionner le dashboard (tableau de bord)¶
Sélectionnez le Dashboard sur lequel vous souhaitez mettre une alerte.
Ici nous sélectionnons “thermo-bibli”.
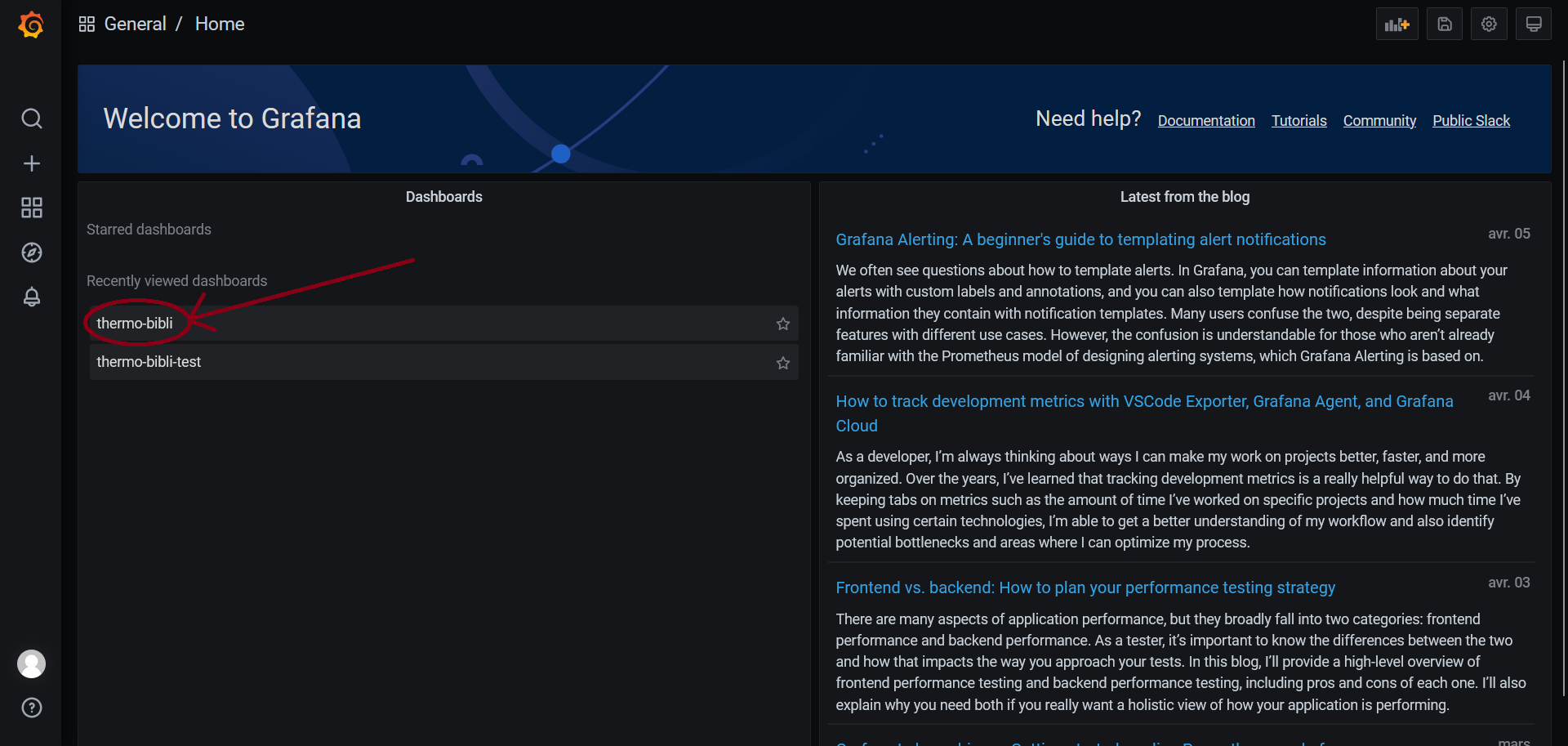
Si le dashboard n’a pas été vu récemment, vous pouvez le retrouver directement en cliquant sur l’onglet General.
4) Sélectionner le panel/graphique¶
À présent, selon le dashboard sélectionné vous avez différents panels : ceux-ci vous permettent de suivre graphiquement les différentes prises de mesures.
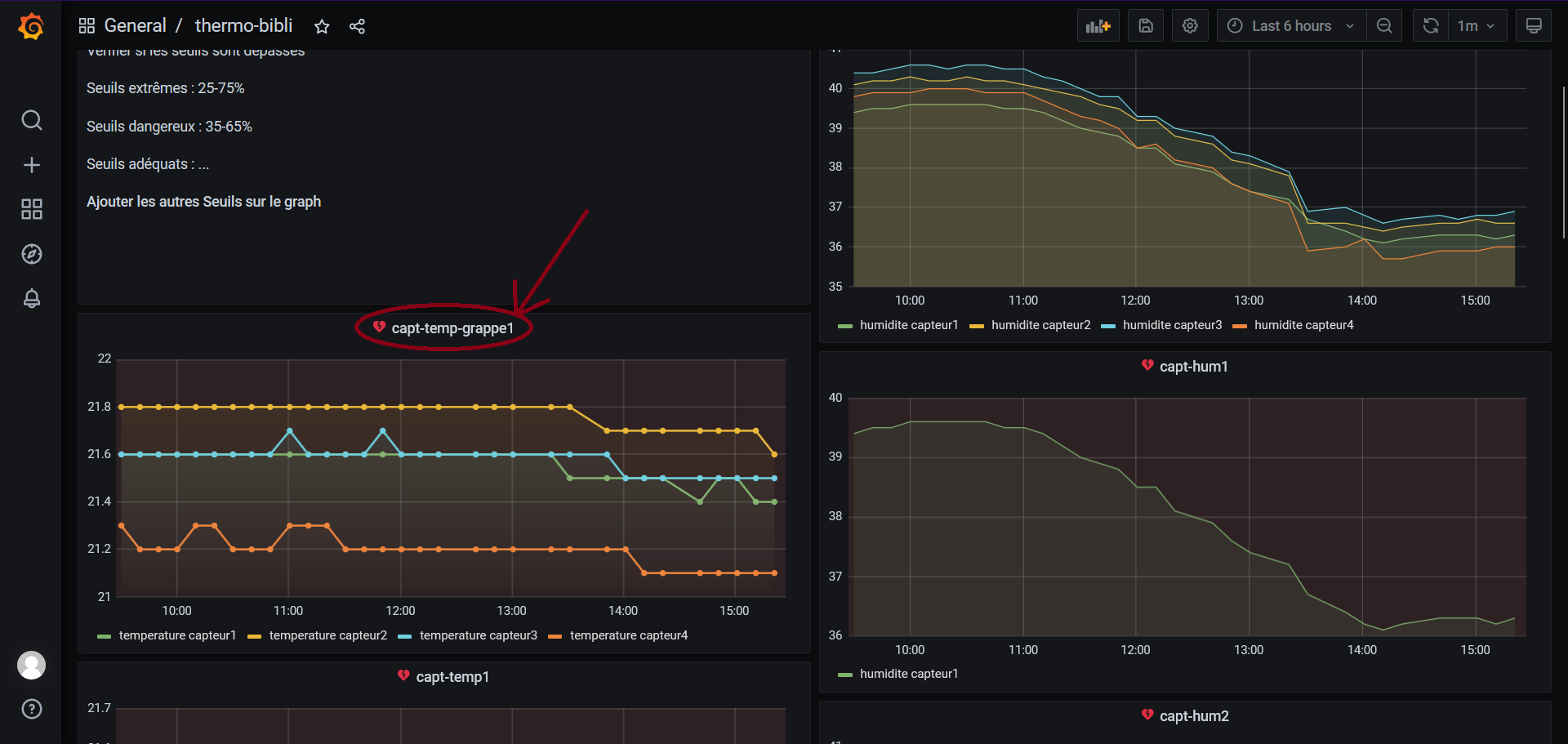
Organisation du Dashboard
Les différents graphiques présents sur le dashboard représentent les prises de mesures de température et d’humidité.
La première ligne avec les deux graphiques capt-temp-grappe1 et capt-hum-grappe1 regroupent par graphique les données télémétriques des 5 capteurs de la grappe.
Les graphiques affichés en dessous sont les mesures respectives pour chaque capteur afin de pouvoir les observer individuellement.
Les alertes doivent être mises sur les deux premiers graphiques regroupant les données des 5 capteurs.
Vous devez donc choisir un panel en conséquence : il y a les noms de chaque graphique vous permettant de vous y retrouver.
Pour cet exemple, nous allons choisir de mettre une alerte concernant un capteur de température. (la méthode est identique pour l’humidité, sélectionnez le capt-temp-grappe1 en cliquant sur le nom du graphe)
Un menu déroulant apparaît, sélectionnez “Edit”.
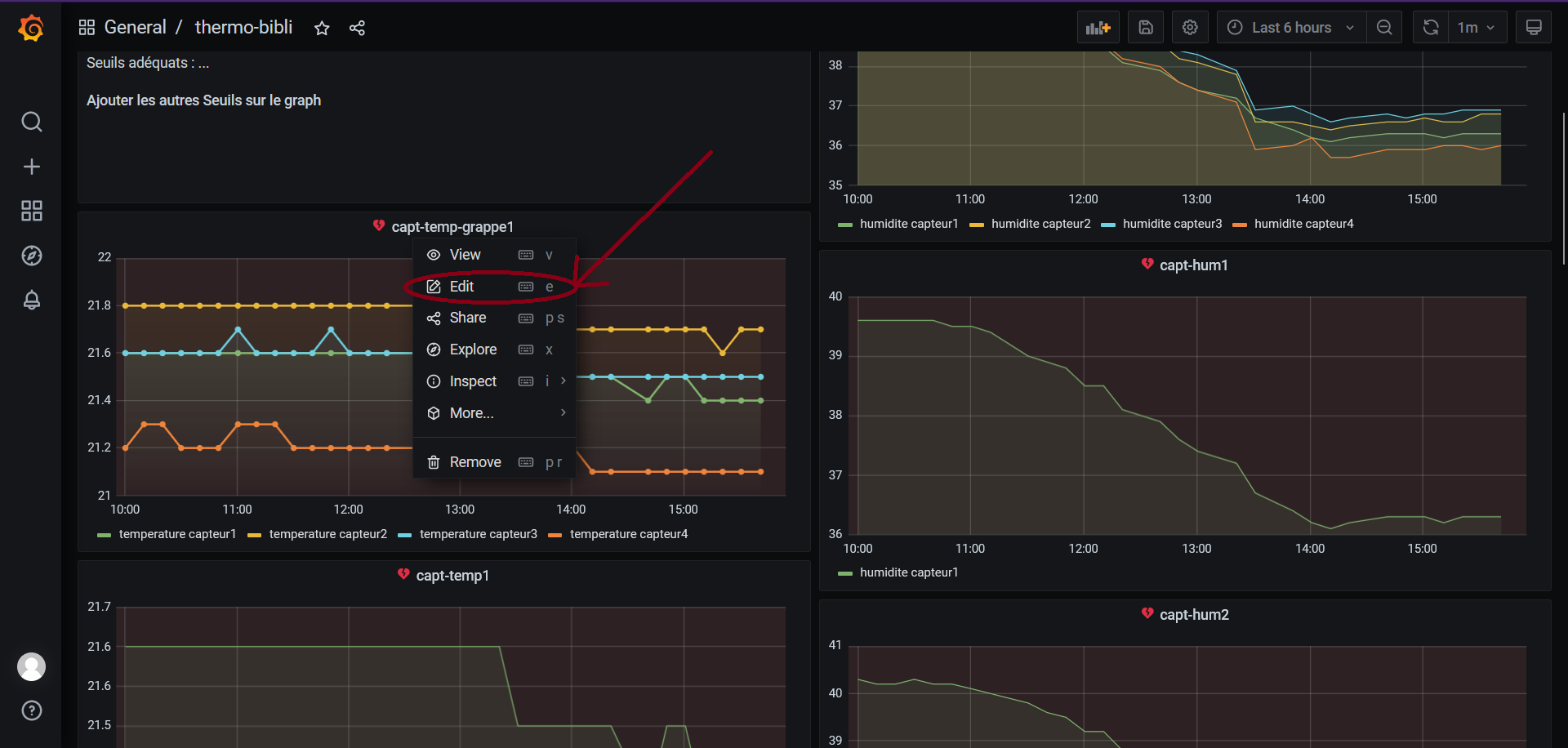
5) Créer une alerte température¶
Vous êtes maintenant dans le menu d’édition d’un panel, vous pouvez reproduire les mêmes étapes pour accéder à un autre panel et y modifier ou créer des alertes.
Dans le menu d’édition, en dessous du graphique, sélectionnez "Alert"
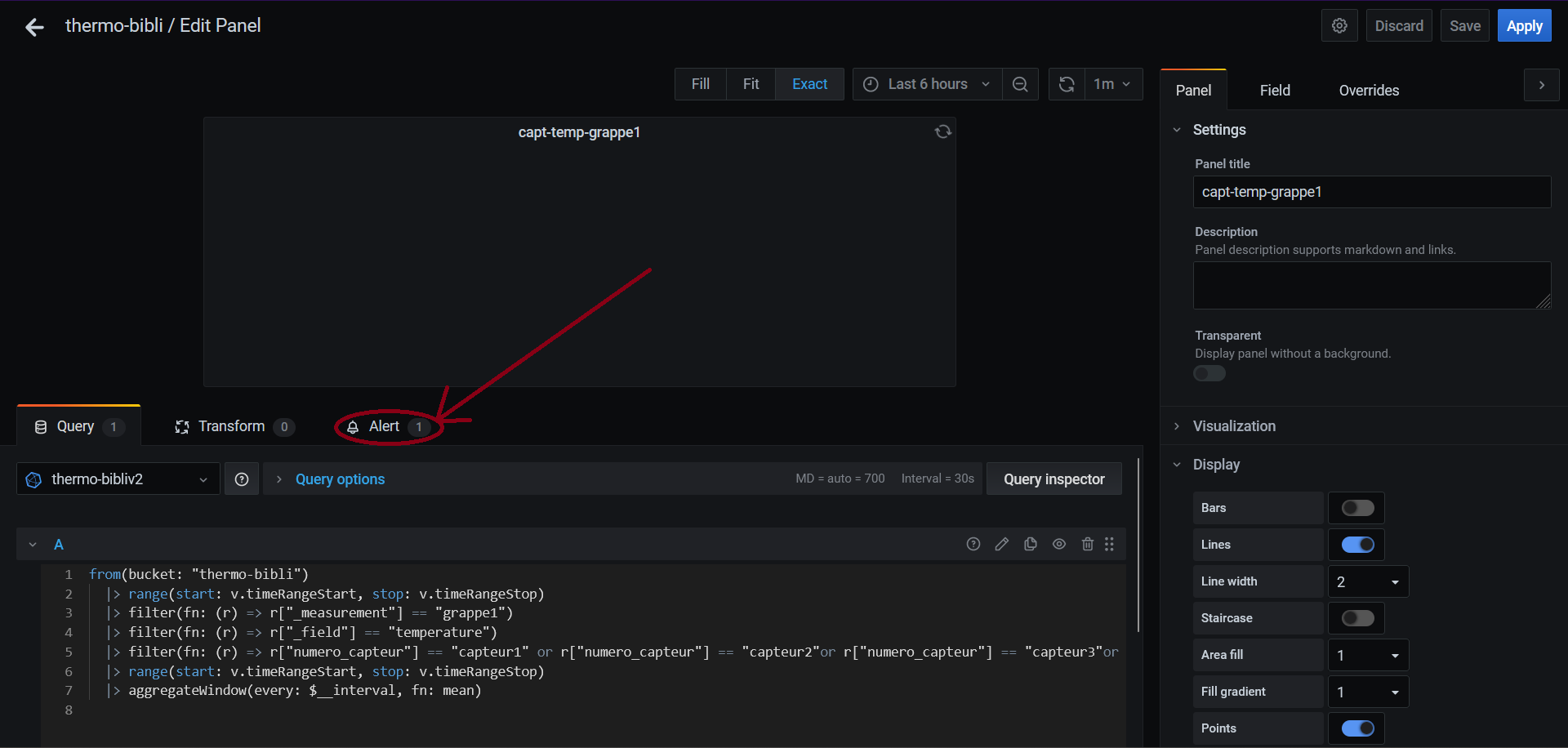
Explication des paramètres
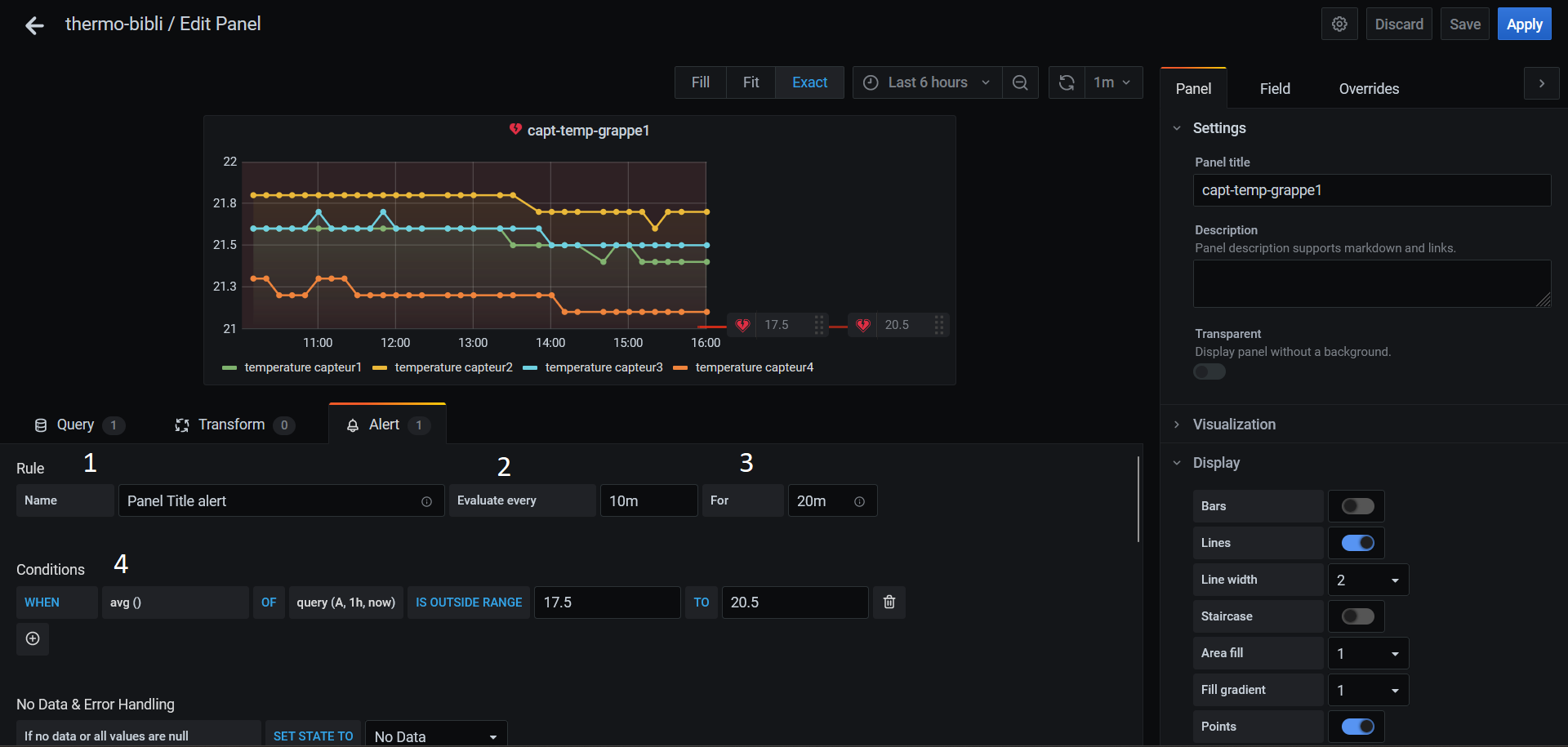
1. “Name”
Entrez un nom descriptif. Le nom de l’alerte sera affiché dans la “Alert Rules list”
2. “Evaluate every”
Permet de spécifier à quelle récurrence le programmeur devra tester l’alerte.
Il n’est pas nécessaire de toucher à ces paramètres.
3. “For”
Cela permet de spécifier combien de temps la requête doit dépasser les seuils configurés avant que la notification d'alerte ne se déclenche.
Il n’est pas nécessaire de toucher à ces paramètres
4. “Conditions”
C’est le paramètre permettant de sélectionner les conditions selon lesquelles l’alerte va se déclencher.
Pour le paramètre “WHEN”, sélectionnez “avg()”
Pour le paramètre “OF”, sélectionnez “query(A,5m,now)”
Sélectionnez ensuite “IS OUTSIDE RANGE”, pour prendre en compte les températures EN DEHORS de la plage de température sélectionnée.

Choisissez les deux paramètres : par exemple, pour que la plage de température soit entre 17.5°C et 20.5°C alors on entre les valeurs “17.5” TO “20.5”.
Il est possible d’ajouter différentes conditions qui permettent d’envoyer l’alerte si on le souhaite.
Pour la réalisation d’une alerte sur un capteur d’humidité :
Choisissez le panel associé aux capteurs d’humidité et exécutez la même procédure que pour les capteurs thermiques, saisissez cependant des valeurs différentes :
Par exemple, pour une plage entre 40% et 60%, saisissez “40” TO “60”.
6) Paramétrer l’envoi de l’alerte¶
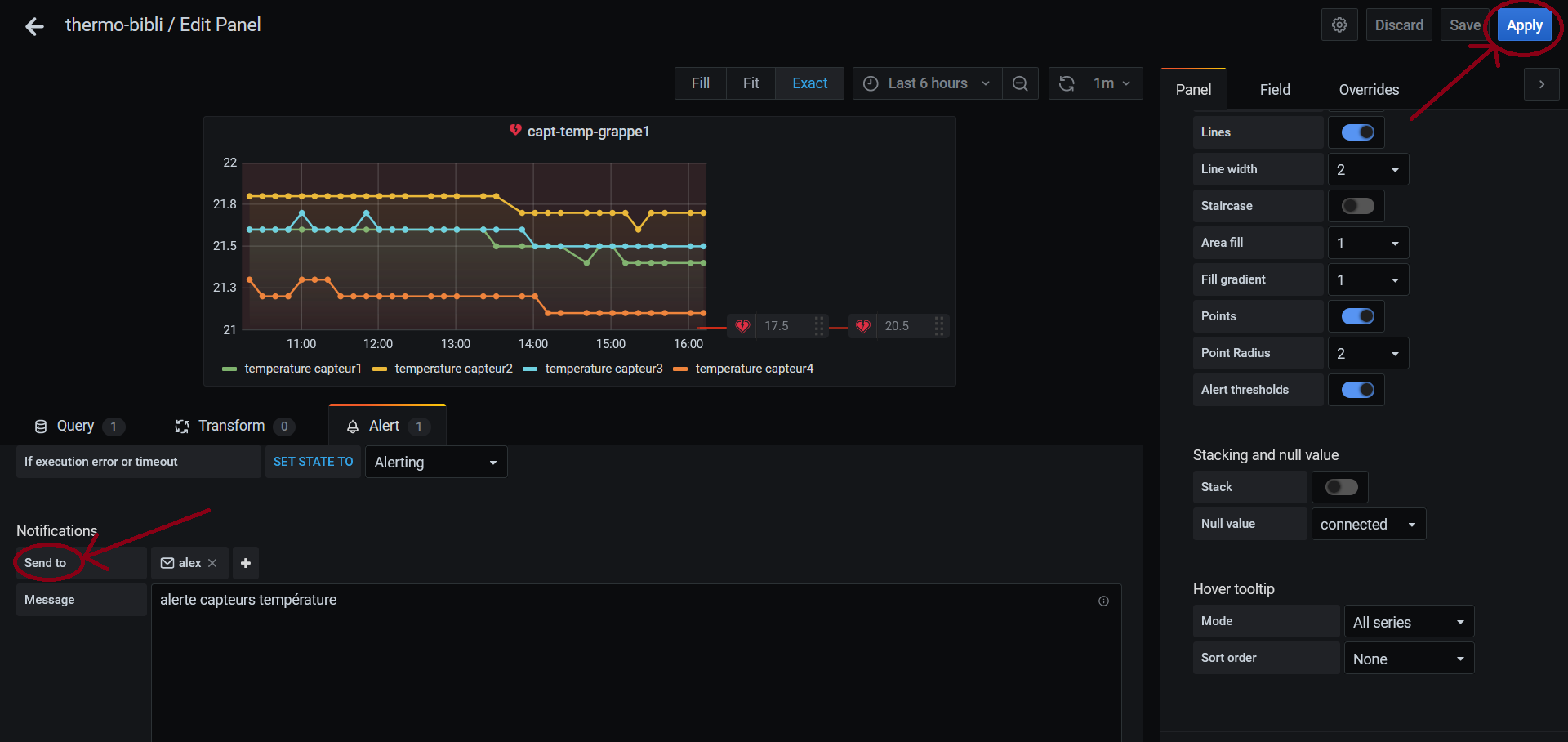
En faisant défiler vers le bas dans le menu d’édition du panel, vous avez accès à la partie “notification”.
Vous pouvez alors sélectionner à qui envoyer l’alerte : vous devez choisir entre les différents canaux, si il n’y en a pas de disponible, il sera nécessaire d’en créer un avant ce processus.
Vous pouvez ajouter dans la box “message” un message qui sera envoyé avec l’alerte.
N'oubliez pas de cliquer sur “apply” en haut à droite de l’écran, ce qui vous fera sortir du menu d’édition.
7) Sauvegarder le dashboard¶
Une fois l'alerte paramétrée, il faut sauvegarder les changements appliqués. Pour cela, cliquez sur l'icône de sauvegarde en haut à gauche intitulée "save dashboard".
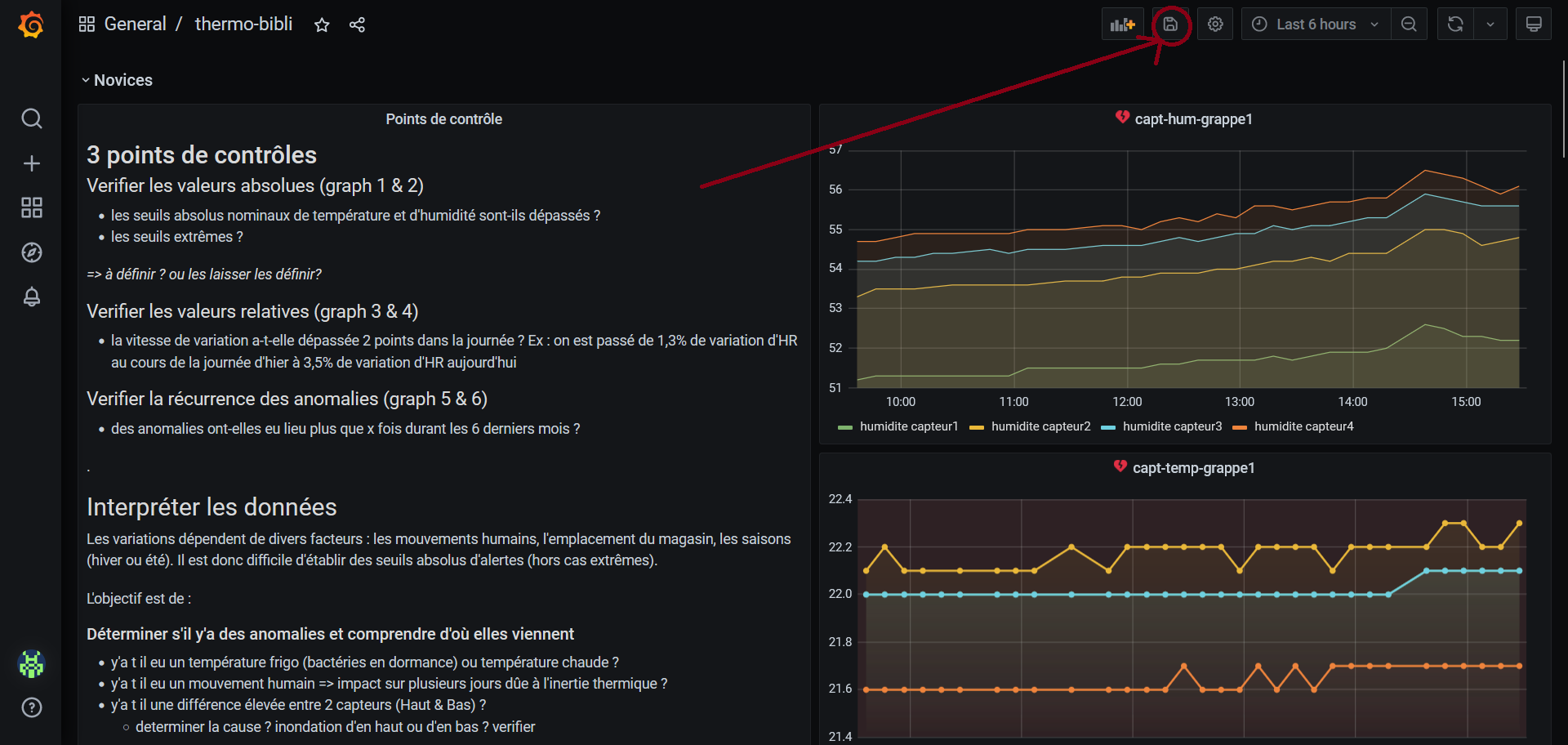
Ensuite, vous pouvez saisir un court message décrivant vos modifications si vous le souhaitez (ceci est optionnel). Puis, cliquez sur le bouton "save".
Désormais votre alarme est mise en place.
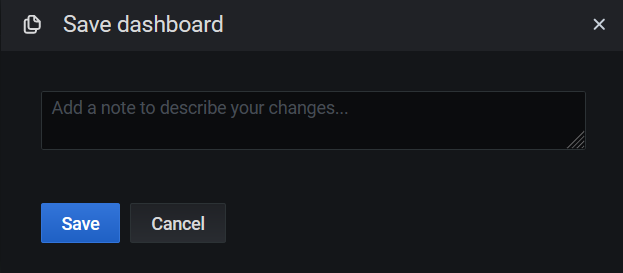
Bibliographie¶
Documentation | Grafana Labs
Grafana fundamentals | Grafana Labs
créer une alerte grafana